Разделяне на твърд диск на логически части, компютърна документация
Всеки твърд диск може да имадо 4 така наречени основни дяла, включително, всеки такъв дял може да съхранява файлове и папки. Но какво ще стане, ако трябва да разделите диска на по-логични части? След това можете да създадете така наречения допълнителен (разширен, разширен) дял на диска. Може да има само един такъвдопълнителен дял на диск и той може да съществува само вместо един от основните дялове, т.е. когато използвате разширен дял, може да има максимум три първични. Каква е ползата от използването на разширен дял тогава? Факт е, че файловете и папките не се съхраняват в разширен дял, там се съхраняват логически устройства и може да има много такива логически устройства в разширен дял, но има ограничение за техния брой: от, сумата от първични дялове и логически устройства в разширен дял не трябва да надвишава 32. Като цяло, ако имате нужда от четири или по-малко дяла, можете да създадете подходящ брой първични дялове на вашия диск, но ако имате нужда от повече дялове, можете да създадете три основни, допълнителни и да разпределите необходимия брой логически дискове в него. Но обикновено не го правят. Факт е, че повече от един първичен дял на един твърд диск не се поддържа от много операционни системи. Следователно разделянето на твърдия диск на дялове обикновено се извършва по следния начин: отделя се един първичен дял, останалото пространство се отделя за допълнителен дял, който от своя страна се разделя на необходимия брой логически дискове.
Освен това, в допълнение към разделянето на твърдия диск на дялове, трябва също да присвоите един от дяловетеактивен : само от активния дял можетезаредете операционната система и стартирайте компютъра. Само основният дял може да бъде активен.
Да предположим, че имате твърд диск с някакъв размер, да речем 20 GB. Винаги ли е удобно за вас да го използвате като едно хранилище на папки и файлове? Удобно е да разделите диска на независими части и да ги използвате като независими хранилища за информация. На всеки дял ще бъде присвоена буква на устройство, започваща с C:, на всеки такъв дял можете независимо да съхранявате файлове и папки.
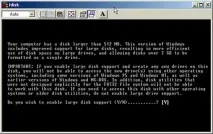
След това ще видите главния прозорец на програмата. Главното меню се състои от пет елемента. (На фигурата има 4 от тях: тъй като в моя компютър има само един твърд диск, петият елемент - промяна на текущия диск не е наличен). С помощта на четвъртия елемент можете да получите информация за текущата таблица на дяловете на диска. Те показват информация за първичните дялове, за наличието на разширен дял и питат дали да показват информация за логическите дискове в разширен дял. Ако искате да видите тази информация, натиснете "Y". Можете да видите примери за прозорци с информация за дяловете на фигурите.



Чрез избор на елемент от менюто "3" можете да изтриете дял от диска. Можете да изтриете: логически устройства от разширен дял, самия разширен дял, първични дялове. (Вижте снимката)

Като изберете втория елемент от менюто, можете да активирате основния раздел. Моля, обърнете внимание, че срещу първия раздел е посочено Състояние: A. Това само показва, че този раздел е активен. ДА СЕЗа съжаление, fdisk може да активира само дяловете на първия твърд диск, въпреки че няма обективни причини за това - това е просто такова неудобно ограничение на програмата.

И накрая, в първия елемент от менюто можете да създавате секции. Можете да създавате основни дялове, разширен дял и логически устройства в разширен дял.
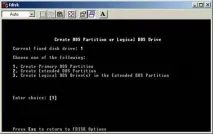
Можете лесно да видите, че fdisk не ви позволява да преоразмерявате дял, да местите дялове около диска: за всички подобни операции дялът или дяловете трябва първо да бъдат унищожени и след това създадени според нуждите ви. Това ограничение предотвратява изпълнението на много задачи с fdisk. В допълнение, fdisk не вижда напълно дискове с капацитет от 80 GB или повече. Въпреки това помощната програма fdisk е винаги достъпна за вас с вашето копие на Windows. За да разделите диск, има софтуер на трета страна, който ви позволява да извършвате както елементарните операции, които вече описахме, така и редица други, като намаляване или увеличаване на размера на дял, без да го разрушавате и без загуба на данни, преместване на дялове около диска и др. Ще прегледаме този софтуер по-късно.
След като сте разделили вашия твърд диск с fdisk, получените дялове не могат да съхраняват данни. Можете да дадете следната аналогия: имате градина и сте я разделили на лехи (секции), на едната от които ще засадите краставици, на другата домати и т.н. (ще съхранявате различни данни). Но преди засаждане на растения (данни за запис), градината трябва да бъде изкопана. По отношение на терминологията на твърдия диск, дялът трябва да бъде форматиран. Форматиране на дял - подготовката му за съхраняване на файлове и папки, форматирането на дяла се извършва с помощта на някаква файлова система - споразумение за методитесъхраняване на информация на дялове. Подробното обсъждане на файловите системи не се вписва в обхвата на нашия урок сега, ние ще разгледаме файловите системи подробно в следващия курс - Windows 2000. Засега само имайте предвид, че обикновено потребителите, работещи под Windows 9x, използват само две файлови системи: FAT и FAT32. Основната разлика между тях за потребителя (друг път ще обсъдим други фундаментални разлики) е, че с помощта на FAT можете да форматирате дялове с размер до 2 GB, а с помощта на файловата система FAT32 до 4 TB (1 терабайт - 1000 GB).
Трябва също да се отбележи, че помощната програмаfdisk не форматира дялове, а само ги създава.За форматиране на дялове в Windows 9x има помощна програма format.com, която може да се намери в същата папка като помощната програма fdisk.exe. Използването на тази помощна програма е много просто: трябва да отпечатате ред като: "format d:" - тази команда означава да форматирате устройството с буквата D: с помощта на файловата система, която самата помощна програма избира: FAT или FAT32.
Като цяло, подготовката на твърд диск с помощта на инструментите, доставени с Windows, се състои от два етапа: разделяне на диска на дялове с помощта на помощната програма fdisk и след това форматиране на получените дялове с помощта на помощната програма за форматиране. Този подход има много неудобства: неудобството на текстовия режим, невъзможността да преоразмерите дяла, без да загубите записаните в него данни, невъзможността да преместите дяла на диска, без да загубите данни, невъзможността да изберете правилно файловата система при форматиране, невъзможността да промените тази файлова система, без да унищожите напълно цялата информация, съхранена в дяла, и т.н.
Има софтуер на трети страни, който ви позволява да правите всичко, което правят fdisk и format, но само с използването награфичен интерфейс, с възможност за преоразмеряване на дял в движение (On Fly) без загуба на данни, с възможност за преместване на дялове на диск без загуба на данни, смяна на файловата система без загуба на данни и др. Най-известната програма, която прави всичко това, е разработена от Power Quest и се нарича Partition Magic.
За съжаление, тази програма е твърде голяма, за да ви бъде дадена заедно с материалите за урока, но можете да я закупите на компактдиск, версия 7.0 съществува днес. Нека да разгледаме какво може да направи тази програма. Първо, има графичен интерфейс, който го отличава от fdisk. Но най-важното е, че с помощта на PQMagic, в допълнение към такива операции като създаване и изтриване на дялове и логически устройства, форматиране, можете да правите следните неща: "в движение", без да губите информация в дялове, можете да промените размера на дял, да преместите дялове през диск, да копирате дялове от носител на носител, да обедините дялове, да промените файловата система и, повтарям, без загуба на информация! Разгледайте снимките по-долу и ще се убедите сами, че тази програма е толкова лесна за използване, че няма да е трудно да разберете как работи.


На първата снимка виждате работния прозорец на програмата, дяловете на вашия (по-точно моя :)) диск, на втората снимка можете да видите какво може да се направи с дяла: преоразмеряване, преместване, създаване на нов, изтриване, промяна на етикета на дяла, форматиране, копиране на дяла (например на друг диск), сливане с друг дял, конвертиране в друга файлова система. Силно препоръчвам да вземете такава програма, определено ще ви трябва :) по-късно.