Разширени режими на смесване - смесване Ако h

Тук стигаме до последната и последна част от поредицата статииРазширени режими на смесване. Ако наскоро сте се свързвали с Chronophage, напомням ви, че говорим за панелаAdvance Blending Options, който може да бъде отворен вLayers > Стил на слоя > Опции за смесване. Вторият по-бърз начин е да кликнете два пъти върху слоя в панела със слоеве.
Този диалогов прозорец не само ви позволява да прилагате стандартни режими на смесване катоMultiply и други, за които започнах да говоря в статията за режимите на смесване, но и по-усъвършенствани методи катоKnock Out, смесване чрез канали, различни настройки за стил на наслагване за маски и т.н. Днес ще ви преведа през последната мощна функция на този диалогов прозорец -Смесване на ако.
Междувременно можете да обновите предишните статии от поредицата:
Режим на смесване Blend If
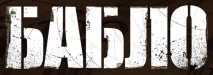
Как работи?
Blend If работи просто. Той не "наслагва" пиксели един върху друг в истинския смисъл на думата. Той просто премахва пиксели от определен тон от самия слой. В резултат на това се решават 2 проблема наведнъж:
- графиката престава да зависи от долния слой, тъй като пикселите не се наслагват върху долния слой, образувайки наслагване, а са физически избити от първия слой от типаKnock Out.
- лекота на запазване и пренасяне към други платформи, катоCorel Draw, които често не работят със сложните режими на смесване на Photoshop.
По-лесно е да покажеш, отколкото да разкажеш
Точно онзи ден работех върху корица за филм на Bablo и използвахBlend If, така че ще започна с този пример. От корицата беше необходимо да се изреже заглавният надпис Bablo. Изображението е отлято, без слоеве. Но как да стане това?Надписът е парцалив гръндж, с много точки и цепки.
На ум ми идват десетки начини за изрязване на надписа. От използване на цветовата гама до просто избиране с магическата пръчка. Според мен тази ситуация е идеална за използване наBlend If. Нека да видим как работи.
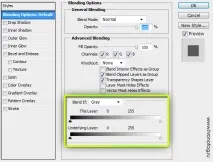
Отидете до диалоговия прозорец за стиловеОпции за смесване. Можете да го отворите, като щракнете двукратно върху желания слой или като отидете наСлой > Стил на слоя > Опция за смесване. Вземете плъзгачаBlend If от тъмната страна и плъзнете към светлата страна. Черните пиксели изчезват пред очите ни.
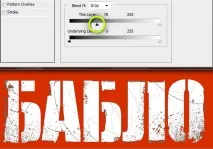
Недостатъкът на тази употреба обаче е очевидната неравномерност на ръбовете и липсата на минимално изглаждане. Но заBlend If това не е проблем.
НатиснетеAlt и щракнете върху плъзгача. Плъзгачът ще се раздели на две части. Сега разтегнете тези части на достатъчно голямо разстояние една от друга.

Blend If работи много просто. Тъмният плъзгач премахва тъмните пиксели, докато светлият плъзгач премахва белите пиксели. Когато натиснемAlt, разделяме плъзгача на две части. Разстоянието между двете части на плъзгача е степента на изглаждане между пикселите. Следователно, колкото по-широко е това разстояние, толкова по-силно ще бъде изглаждането, до нежелани ефекти.
Разбира се, има и недостатъци при използването. Например, не мога да продължа и да попълня текста със стилаColor Overlay, докато режимът на смесванеBlend If е активиран. Photoshop не третира невидимите пиксели като липсващи пиксели. Ето защо, за да работите с надписа по-нататък, приложете сянка, преоцветете и т.н., по-добре е да се отървете от режима на смесване. За да се отървете от него и да получите „готов“ прозрачен надпис без фон, създайте нов празен слой. Изберете двата слоя и ги слейтезаедноСлой > Обединяване на слоеве.
Това беше бърз преглед, сега нека разгледаме по-подробно възможностите наBlend If.
Горен слой, долен слой
Обзалагам се, че сте забелязали, чеBlend If има две ивици. За какво е второто?
- Този слой - горната лента, коригира пикселите на избрания слой, независимо от другите слоеве.
- Подлежащ слой - долна лента, настройва пикселите на избрания слой по отношение на долния слой.
Например, имам две изображения. Снимка на момиче и текстура. Не искам да премахвам тъмните пиксели от текстурата, но искам да текстурирам момичето, така че текстурата да се показва само в тъмните области на снимката.

За това е долният плъзгач.
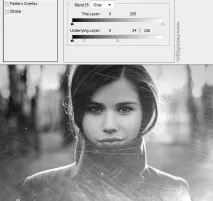
Предимства на Blend If
НаслагванетоBlend If е просто друг начин за работа във Photoshop, който увеличава вашия багаж от възможности и избор. Разбира се, можете да скриете графични елементи с маска, можете да ги изрежете, можете да използвате цветовата гама, за да направите селекции въз основа на цвета на пиксела. Можете да измислите още 100 начина да направите същото като използването наBlend If. Въпреки това, всички тези методи ще бъдат 2x, 3x или дори 4x стъпки, докатоBlend If не е повече от една стъпка.
Представете си следната ситуация. Трябва внимателно да вградите луната във фона на гората. В същото време имате и луната в отделна снимка направо от космоса. Общо 3 стъпки:
- Избиране и изрязване на луната от фона
- Създайте горска селекция
- Създаване и настройка на маска

Не би ли било по-лесно да разрешите цялата тази работа само с една малка стъпка? ОтворетеОпции за смесване икоригирайте първия плъзгач, за да отделите луната от черния фон, убивайки тъмните пиксели.
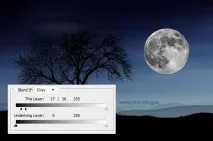
Регулирайте втория плъзгач, така че да убиете дисплея на луната на фона на тъмни дървета. Работата е готова.
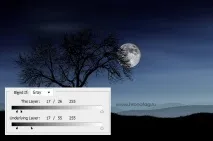
Смесете If и Channels
Blend If може да се използва за повече от просто премахване на тъмни и светли зони. Инструментът ви позволява също да изтриете информация за канала. Трябва да се разбере, че ако работим в RGB модела, тогава каналитеBlend If ще бъдат наличниRGB - червено, зелено и синьо. И ако работим в CMYK, тогаваCMYK каналите са налични.
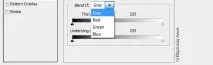
И разбира се, логичен въпрос. И така, как използвате наслагваниятаBlend If между каналите?Blend If дава уникална възможност за премахване на изрязването на сложен обект. Например, зелено дърво отряза синьото небе и не само. Цветовете на такава снимка трябва да бъдат изразени. Ако има малко син канал в тона на листата, ще бъде по-трудно да се отдели небето.

Друг пример за използване на канали иBlend If.

Това е всичко, което трябва да знаете за режима на смесванеBlend If. Ако сте прочели всички статии за панела с разширен режим на смесване, трябва да сте се превърнали най-малкото в графично чудовище. И със сигурност знаете повече от някои професионалисти на Photoshop. Разгледахме подробно всяко поле за отметка и всяко падащо меню по начин, по който не са били разглобявани никъде другаде досега. Успех в експериментирането с Photoshop!