Редактиране на екранна снимка
Създайте своя сайт!
Редактиране на екранна снимка. Продължение
Продължаваме да се учим как да редактираме екранни снимки. Сега нека поговорим за прилагането на различни необходими елементи към екранната снимка - стрелки, кръгове, подчертаване и т.н.
Да направим нова екранна снимка. Нека ви напомня, че се нуждаем от нашата камера AnalogX, програмата Paint.NET и папка, в която се поставят всички направени екранни снимки.
Защо не могат да се съхраняват в една и съща папка Capture? Защо не, защо не. Но имайте предвид две неща.
Първата точка: скоро ще натрупате голям брой екранни снимки, ще бъде трудно да се справите с тях.
Втори момент. Там също ще трябва да добавите екранни снимки, направени по първия начин, с помощта на клавиша PrtScr. Може да има известно объркване.
Моите системи за архивиране на материали не са идеални, постоянно ги усъвършенствам сам, но спестяват много време, усилия и нерви.
Също така трябва да започнете да сортирате наличните материали сега. В бъдеще, ако трябва да промените нещо, например да направите две папки от една папка или, обратно, да комбинирате материалите от две папки в една, ще ви трябва много малко време. И е много по-лесно да намерите правилните статии по този начин.
Да се върнем към нашите екранни снимки. Правене на екранна снимка на чист лист:
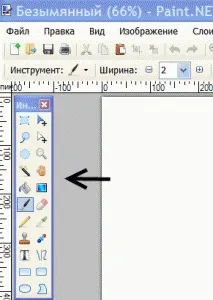
Имаме нужда от лента с инструменти. Нека ви напомня, че се намира в раздела "Прозорец" в менюто на програмата. Можете също да го извикате, като натиснете бутона F5. Няма да анализираме подробно целия панел (това е темата, за да създадете урок), но ще проучим най-често използваните бутони.
Създаване на стрелки
За да направим това, имаме нужда от бутона „Линия или крива“ (ще поставя лентата с инструменти хоризонтално, за да спестя място):
Този бутон е маркиран в червено. Но преди да щракнете върхуИмайте предвид, че менюто показва инструмента, който използвахме по-рано („Избор на правоъгълна област“).
Щракнете върху бутона "Линия или крива" и на панела на програмата ще се появят нови елементи:
Първо, инструментът (най-лявата стрелка) се промени.
Второ, има елементи за персонализиране на този инструмент.
На първо място, имаме нужда от елемента "Стил". Вижте как е представен този елемент: къса черна ивица - триъгълник - дълга ивица - триъгълник - къса ивица.
Първата къса лента показва какъв стил ще бъде в началото на нашата линия - това ще бъде обикновена линия. Кликнете върху първия триъгълник (падащ списък):

Щракваме върху реда "Стрелка".
Виждате, че в „Стил“ лентата е заменена със стрелка (най-дясната стрелка). Нека се опитаме да го нарисуваме в свободното пространство. Просто поставете курсора на мястото, където трябва да сочи стрелката, и преместете курсора настрани. Всякакви.
Стрелата се получи, но е някак тънка. За да го увеличим, се нуждаем от елемента "Ширина". Сега имаме ширина от 2 пиксела. Щраквайки върху плюса, удебеляваме линиите, щраквайки върху минуса, ги намаляваме. И ако щракнете върху бутона на падащия списък, можете веднага да зададете желаната ширина. На екранната снимка по-долу ширината е зададена на 5px и са показани две стрелки: 5px и 2px.
Предупреждавам за вашите въпроси: в уроците обикновено използвам ширина на линията от 5 пиксела. Защо? Просто го харесвам. Не е нужно да копирате сляпо всичко, направете го по ваш вкус.
След като стрелките са готови, нека да преминем към други елементи.
Кръгове, квадрати, елипси, произволни форми
Обединих ги в една група, т.к. действията с тях са абсолютно еднакви и дори няма да ги разглеждаме подробно. Да вземем единлюбимият ми е правоъгълникът със заоблени ъгли.
Всички тези форми се намират в долната част на лентата с инструменти. Когато задържите курсора на мишката върху някой от тях, ще се появи подсказка - какво е то.
Кликнете върху желаната форма (правоъгълник със заоблени ъгли). Нашият елемент се появи на програмния панел. Можете да зададете ширината на линията. Всичко е показано със стрелки.
Сега, ако щракнете върху правилното място в екранната снимка и, без да пускате бутона на мишката, я плъзнете в правилната посока, тогава ще получите формата, от която се нуждаете по отношение на конфигурация и размер.
Опитайте, много по-лесно е да го направите сами, отколкото аз да го опиша с думи.
Направете същата операция с други форми. Единственото нещо, което мога да предложа е, че ако фигурата не ви харесва, намира се на грешното място и т.н., лесно можете да я премахнете. Натиснете горещите клавиши на клавиатурата: "Ctrl" и "Z" едновременно. Последното действие ще бъде отменено. Натиснете отново - предпоследното действие ще бъде отменено и т.н.
Запомнете тази клавишна комбинация - "Ctrl" + "Z", тя ще ви бъде МНОГО полезна в бъдеще.
Вмъква текст
В горната лента с инструменти задайте необходимите параметри за надписа: тип шрифт, размер на шрифта. Определете дали ще бъде удебелен, подчертан, курсив и т.н. Всичко е като в Word.
След това щракнете върху курсора на правилното място в екранната снимка и напишете каквото ви трябва. Ако нещо не е наред: Ctrl+Z и започнете да пишете отново.
Между другото, можете да оградите текста си с правоъгълник, овал и т.н.
Промяна на цвета на стрелката, надписи
За да направите цвета на стрелката не черен, а различен, имате нужда от инструмента Palette Tool. Палитрата се намира на същото място като лентата с инструменти - в раздела "Прозорец". Можете също да го извикате, като натиснете клавиша F8.
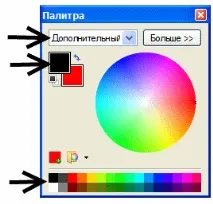
Първоопредели кой бутон на мишката ще рисува стрелките. Да кажем, че левият рисува с основен цвят, например червено. А десният бутон ще рисува в допълнителен цвят - син.
В падащия списък (горна стрелка) изберете "main" и в долния правоъгълник изберете червено. Ако нюансите на червеното, представени там, не ви подхождат, тогава можете да изберете нюанс на цветното колело: просто щракнете върху точката, където е правилният нюанс.
Правим същото и с допълнителния цвят. Трябва да получите така:
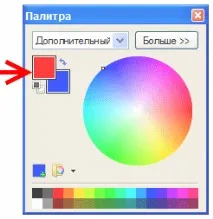
Стрелката сочи към правоъгълниците: горният е основният цвят, долният е второстепенният. Обърнете внимание на цвета на стрелките в тази и предишната екранна снимка: цветът им е различен - промених основния цвят.
Нека се опитаме да нарисуваме стрелки с различни цветове в нашата екранна снимка.
Червената стрелка се рисува с левия бутон на мишката, а синята стрелка се рисува с десния бутон на мишката.
По същия начин се променя и цвета на надписа. Но тук има една тънкост: вместо допълнителен цвят, когато натиснете десния бутон, се появява ръка, която „хваща“ написания текст и го премества накъдето го водите. Опитайте, много е интересно.
Цвят на маркирането
Понякога трябва да маркирате определена област в екранна снимка с цвят. Начертайте овал и го оцветете.
Първо нарисувайте овал:
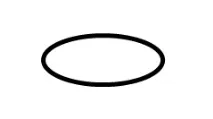
Сега имаме нужда от инструмента за запълване в лентата с инструменти.
Изберете цвят за запълване от палитрата и щракнете върху бутона Запълване. Курсорът става под формата на кръст, близо до който се намира кофата и го щракваме в нашия овал
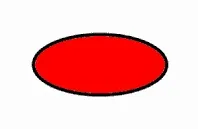
Ако искате да изберете част от текста по същия начин, имайте предвид: запълването не попада във вътрешните затворени зони, т.е. ще има бели зони вътре в буквите, както на екранната снимка:
Ако границите не са необходими,направи ги невидими - бели.
Затворете програматаPaint.NET
Когато се опитате да затворите програмата, ще видите следния предупредителен прозорец:

Въпросът тук е, че екранните снимки, които сте направили, вече са запазени. Но все още имате незапазени онези скрийншотове, които сте използвали като работен материал - от кои парчета са изрязани и т.н. Говорим за тях: в горната част на предупредителния прозорец намек е малко изображение на екранна снимка, за което програмата пита. Чувствайте се свободни да кликнете върху „Не запазвай“.
Такава плоча ще се появи толкова пъти, колкото има незапазени снимки в клипборда. Затова го правя. За да не си спомням по-късно дали съм запазил желаната екранна снимка или не, веднага я затварям, когато приключа работата по следващата екранна снимка. Изберете „Файл“ от менюто, след което „Затвори“. Екранната снимка, която направих, се затваря веднага, но се появява подобен знак с предупреждение за следващата екранна снимка. Кликнете върху „Не запазвай“.
Ако трябва да редактирате готовата екранна снимка
Ако внезапно трябва да редактирате екранна снимка, върху която вече сте приключили, трябва да я отворите отново в Paint.NET.
Това може да стане по два основни начина.

След като намерите този, от който се нуждаете, погледнете в горната част на страницата под какво име сте запазили тази екранна снимка и затворете програмата. В същата папка с вашите екранни снимки щракнете с десния бутон върху този файл? Да отворите с ? Paint.NET. И започнете да редактирате.
Ако файлът вече е затворен в Paint.Net, трябва да го отворите. Кликнете върху иконата "Отвори":
Или, което е същото, първо щракнете върху "Файл", след това - "Отвори":

И в първия, и във втория случай се отваря прозорецът "Отвори":
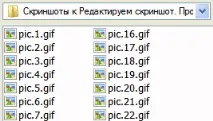
Ако точноАко знаете кой файл (екранна снимка) трябва да редактирате, щракнете с левия бутон върху него. Ще се отвори в Paint.NET.
Всички тези действия за създаване и редактиране на екранни снимки са доста прости и ще ви отнемат само няколко секунди.