Редактор на материали 3ds Max, Всичко за графиките, фотографията и CAD системите
Редакторът на материалисе използва за изграждане наДървото на материалите. Дървото на материалите е подредена йерархична структура от материали и карти на текстури, които са приложени в дадена сцена. Материалното дърво може да се импортира и експортира от една сцена в друга.
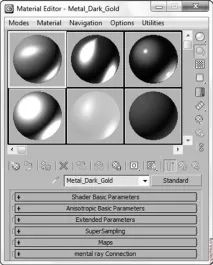
По подразбиране в палитрата с мостри се показват 6 обекта. Общо палитрата съдържа 24 проби. Можете да ги местите с помощта на лентите за превъртане.
За удобство можете също да промените мащаба на пали, като щракнете върху него с десния бутон на мишката и в менюто, което се отваря, изберете опцията3 × 2 (5 × 3,6 × 4) Примерни прозорци (Образци в прозореца)(фиг. 19.4).
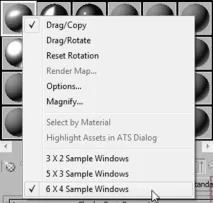
Фиг. 19.4.Избор на примерни размери на матрицата
Опцията6×4показва всичките 24 проби в палитрата, което е полезно при създаване на сложни материали и голямо дърво с материали (фиг. 19.5).
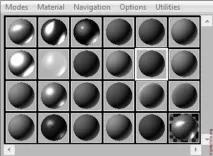
Фиг. 19.5.Палитра от 24 проби
По подразбиране сферите се използват като референтни обекти. В горния ляв ъгъл на прозореца има прикачен панелТип проба (Тип проба), който ви позволява да изберете сфера, цилиндър или куб като обект. Ако сред
няма подходящ обект, например чайник, тогава той може да бъде избран от посочения файл. За да направите това, изпълнете следните стъпки:
1. Натиснете бутонаОпции.
3. Изберете файла, съдържащ обекта на интерес, и натиснете бутонаОтвори.
5. Изберете пробата за замяна.
6. В закрепения панелТип пробащракнете върху бутона.
Ако има повече от един обект в избрания файл (сцена), тогава замяната не есе случи, така че се препоръчва отделът да запази в новата сцена обекта, който трябва да бъде добавен като проба (фиг. 19.6).
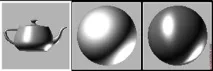
Фиг. 19.6.Задаване на чайника като референтен обект
Пробите могат да се въртят във всяка посока, за да се види по-добре използването на материали и текстури в определена перспектива. За да направите това, щракнете с десния бутон върху посочената примерна клетка и изберетеПлъзгане / Завъртанеот менюто, което се отваря. При зададеното по-рядко въртене всички проби могат да се завъртят на необходимия ъгъл (фиг. 19.7).
Освен това всяка проба може да бъде увеличена в отделен прозорец. За да направите това, щракнете двукратно върху примерната клетка с левия бутон на мишката или щракнете с десния бутон върху нея
мишката и изберетеMagnifyот менюто. Размерите на прозореца с увеличения образец могат да се променят, но пропорцията на самия прозорец винаги ще остане непроменена (фиг. 19.8).

Фиг. 19.7.Ротация на стандартни варианти на проби
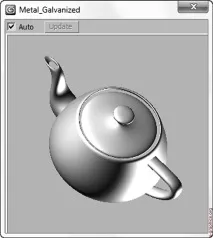
Фиг. 19.8.Увеличена клетка за проби
БутонПодсветка (осветление)включва малък клон на образеца в долната дясна страна. По подразбиране пробното маркиране е активирано. БутонФон (Фон)активира фона в клетката.
Много материали се съдържат в библиотеките на 3ds Max.
Често могат да бъдат допълнителни библиотеки с материали и текстури
инсталирайте с програмата.Браузърът за материали/картисе използва за избор на материали и текстури.
Можете да отворите браузъра, като натиснете бутонаВземете материал (Вземете материал)(фиг. 19.9). Материалите се показват като сфери, докато текстурите се показват като равнини.
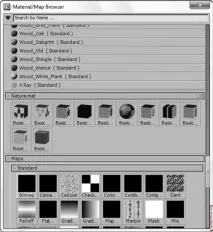
Фиг.19.9.Прозорец на браузъра за материали/карти
Графичните режими на показване на списъка се променят в текстовото меню на заглавката на библиотеката. ПодменютоПоказване на материална библиотека катосъдържа режимиМалки икони,Средни икони,Големи икони,Икони и текстиТекст.
Забележка.Библиотеките с материали по подразбиране се съхраняват от програмата в папката materiallibraries.
За да заредите материал в клетка за проби, следвайте стъпките в следния ред:
1. Отворете прозорецаMaterial/Map Browser.
2. Изберете необходимия материал от списъка.
3. Задръжте левия бутон на мишката, плъзнете материала към следващата клетка (фиг. 19.10).

Фиг. 19.10.Плъзнете и пуснете материал в клетка с проба
Формата на материалната проба също ще бъде прехвърлена в определената клетка. Например, ако куб е поставен в клетка и влаченият материал е представен под формата на сфера, тогава кубът автоматично се заменя със сфера. В такава ситуация е необходимо да изберете отново формата на референтния обект в клетката.
Материалът може да бъде изтеглен и чрез двукратно щракване върху него в браузъра с левия бутон на мишката, но в този случай прозорецът на браузъра ще се затвори автоматично.
3ds Max 2013 има специални библиотеки с материали за работа с рендъраmental ray. Тези материали се различават
Те имат редица допълнителни характеристики и имат префиксProMaterials (Професионални материали)в наименованието.
Можете да изберете материали от библиотеката чрез следните действия:
1. Отворетебраузър за материали.
2. Натиснете бутонаОпции на браузъра за материали/карти.
3. В контекстното меню, което се отваря, изберетеОтваряне на библиотека с материали.
4. Посочете пътя до необходимата библиотека с материали в диалоговия прозорецИмпортиране на библиотека с материалии щракнете върху бутонаОтвори.
Материалите в библиотеките също използват шарки във формата на сфера (Фигура 19.11).
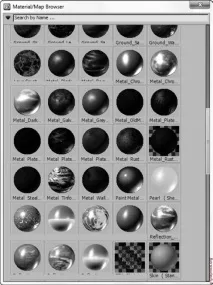
Фиг. 19.11.Отворете библиотеката с материали
Библиотеките с материали могат да се комбинират в групи. За да създадете нова група, трябва да изпълните командатаNew Group (Нова група)менюMaterial / Map Browser Options (Настройки за браузъра на материали и текстурни карти)и в диалоговия прозорец, който се отваря, въведете името на групата, която ще бъде създадена.
Можете да промените реда на библиотеките в браузъра. За да направите това, натиснете левия бутон на мишката върху заглавката на библиотеката (групата) и, като го задържите, плъзнете нагоре или надолу в списъка. По подобен начин можете да добавяте или премахвате библиотеки от групи.
За да добавите материал от клетка към отворена библиотека, натиснете бутонаПоставяне в библиотека.
За да преименувате материал, просто въведете ново име в съответното поле.
Когато плъзгате материал от една клетка в друга, той автоматично се копира. Освен това се копира не само материалът, но и формата на образеца (фиг. 19.13).
За да изчистите клетката от материала, натиснете бутонаНулиране на картата/материала до настройките по подразбиране. Ако този материал все още не е приложен към обекти в сцената,програмата ще отвори обичайния диалогов прозорец за потвърждение за изтриване на материал. Ако премахнатият материал се използва от някакви обеми в сцената, тогава програмата ще покаже предупредителен диалогов прозорецНулиране на параметри на материал / карта (Нулиране на материал / карта на текстура), в който ще бъдат налични две опции за премахване на материала (фиг. 19.14).

Фиг. 19.12.Показване на името на материала (Metal_Dark_Gold)
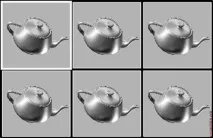
Фиг. 13.19.Умножен златен чайник
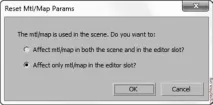
Фиг. 19.14.Диалогов прозорец за нулиране на параметри на материал/карта
За визуално показване на историята на създаване на материал е полезно да използватепрозореца за навигация на материали/карти (Ръководство за материали/карти на текстури). Ръководството може да бъде въведено чрез натискане на бутонаMaterial/Map Navigatorв прозореца на редактора на материали.
Ръководството показва дървото за създаване на материал за избраната клетка (фиг. 19.15).
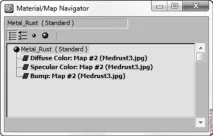
Фиг. 19.15.Прозорец на навигатора за материали/карта
Ако иконата на материал или текстура е червена, това означава, че показването й в прозорците е разрешено. Включването/изключването на показването на материали (текстури) се извършва чрез натискане на бутонаShow Shaded Material in Viewport (Показване на засенчен материал в прожекционния прозорец).
Източник: Харковски, Александър Викторович, 3ds Max 2013. Най-добрият урок / A.V. Харков. - изд. 4-то, добавете. и преработен. - Москва: Астрел, 2013. - 480 с. - (Курс на обучение).