Режими на показване на документи на Word 2010
Тази статия обяснява как да работите с документ в различни режими на показване на документ. Изтъкнати са проблемите на работата във всеки от тях, както и въпросът за използването на зоната за навигация.
Режими на показване на документи
Страницата на документа се поставя в центъра на прозореца на Microsoft Office Word 2010, в работната област на който се въвежда текст и се поставят различни обекти (фигури, таблици, диаграми). Една страница може да бъде показана по няколко начина:
- Оформление на страница;
- Режим на четене;
- Уеб документ;
- структура;
- Чернова.
Нека ги разгледаме по ред.
Оформление на страница
Оформлението на страницата е начин за показване на работната област на документ, в който са представени измервателни линийки, а самият документ е разделен на страници, разделени с полета. Това е най-универсалният режим за работа - налични са всички инструменти за форматиране и можете да добавяте таблици и различни графични обекти към документа.
Избор на режим на оформление на страницата
Фигура 1. Режим на оформление на страницата.
Режим на четене
Този режим е предназначен за максимална четливост на документа. Наличието на командни бутони е сведено до минимум, а работната зона заема максимално място. За да активирате този режим:
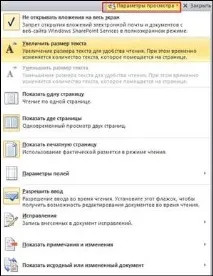
Също така в режим на четене можете да запазите документа и да го отпечатате с помощта на бутоните "Запазване" и "Печат".
С помощта на бутона Цвят за осветяване на текст можете да маркирате области от текста, които са от особен интерес за вас. Освен това можете да добавяте / премахвате подчертаване по два начина:
- Изберете част от текста, след което щракнете върхубутон;
- Щракнете върху бутона, след като изберете цвят в падащото меню, и плъзнете курсора под формата на стикер върху желаната част от текста.
Използвайте "Мини преводач", ако работите с документи, съдържащи текстови фрагменти на чужд език, или за превод на малки количества текст (най-точният превод).
Фигура 3 . Използване на минипреводач в изглед за четене.
При натискане на бутона "Услуга" се отваря прозорец, с който можете:
- „Справочници“ – използвайте справочници за търсене на отделни думи, техните синоними или антоними;
- „Цвят за избор на текст“ – изберете цвета за избор на текст, без да използвате съответния бутон;
- "Създаване на бележка" - създаване на бележка. Той ще бъде поставен в дясното поле, срещу редактираната част от текста;
- "Намиране" - отваря прозореца "Намиране и замяна" на раздела "Намиране", в който се въвежда желаният текст.
Фигура 4. Създайте бележка в изглед за четене.
Излезте от режима на четене
За да излезете от този режим, в лентата с инструменти за бърз достъп щракнете върху бутона Затвори или щракнете върху .
Уеб документ
Избор на режим "Уеб документ".
Този режим на показване на документ е предназначен за въвеждане на текст без форматиране и вмъкване на различни обекти (фигури, таблици). Няма вертикална линия, граници и полета на документа. Прекъсването на страницата се показва като пунктирана хоризонтална линия. Минимализмът на този режим ви позволява да се съсредоточите по-добре върху писането и освен това е най-икономичният за компютърните ресурси, което е особено вярно за бюджетни компютри (вижте също KB918793).
Избор на режим Чернова
Настройка на режим Чернова
За спестяваниякомпютърни ресурси, позволяват използването на чернови шрифтове.
- "Файл" - "Опции" - "Разширени";
- В областта "Показване на съдържанието на документа" - активирайте елемента "Използване на чернови шрифтове в режим на чернова и контур", след като изберете размера и вида на шрифта.
Ако трябва да видите стиловете, използвани в документ:
- "Файл" - "Опции" - "Разширени";
- В областта „Екран“, в полето „Ширина на лентата за стил на чернова и контур“ въведете число, по-голямо от нула, а в полето „Единици“ изберете желания елемент (общо пет).
За да скриете лентата със стилове, въведете нула (мерната единица не е важна).
Фигура 5. Настройка на режим на чернова.
Структура на документа
Ако работите със структуриран документ, този режим се препоръчва, тъй като ви позволява да местите заглавия с абзаци в структурата на документа. Работата протича с абзаци, на които може да се задава местоположението и мястото в йерархията на заглавията. Когато превключите в този режим, разделът структура се включва и общият изглед става нещо подобно на режима "Чернова".
Текстът на документа се състои от заглавия на различни нива и основен текст, техните параметри могат да бъдат коригирани. Препоръчва се предварително форматиране на заглавия с помощта на стилове.
Знаците "+" и "-" са разположени вляво от заглавния текст и са символи на структурата. Плюсът показва, че това заглавие съдържа подзаглавие от по-ниско ниво или основния текст. Минус, напротив, показва, че в абзаца няма подзаглавия и основен текст. Срещу абзаците на основния текст има кръг.
Фигура 6. Документ в режим на структура.
Избор на „Режим на структура“
За да покажете или скриете съдържанието на заглавката, щракнете двукратно върху знака + или -.
ниво на параграф
Можете да повишите или намалите нивото на абзац, като използвате една от следните опции:
- Изберете заглавието на абзаца - раздел "Структура" - в групата "Работа със структура" изберете необходимото ниво (от 1 до 9) от падащия списък, като щракнете върху полето "Ниво". Намалените заглавия ще се преместят надясно;
- Изберете заглавието на абзаца и отидете в раздела Структура. В групата "Работа със структура", срещу полето "Ниво", щракнете върху бутоните със стрелки, докато зададете желаното ниво;
- Използвайте клавишната комбинация - за намаляване на нивото, - за увеличаване.
Показване на нива в структурата на документа
За да покажете само желаните нива на заглавие:
Преместване на абзац в структура
- "Структура" - в групата "Работа със структура" кликнете върху бутоните "Нагоре" или "Надолу";
- Щракнете и задръжте LMB, докато задържате курсора на мишката над символа на структурата. Плъзнете заглавието с абзаца на нова позиция, курсорът ще се промени в кръстосана форма;
- .
Показване на първите редове
Ако документът е достатъчно голям, препоръчително е да се виждат само първите редове на абзаците. Това е още по-оправдано, ако познавате добре съдържанието на документа и можете да се ориентирате по този начин.
Излезте от режим Структура
Зона за навигация
Когато работите с обемисти документи, които имат много глави и параграфи, е препоръчително да използвате областта за навигация за бързо и точно придвижване до необходимите параграфи. Той показва контура на документа, който показва списък на всички заглавия.документ и др.
- Раздел Преглед – В групата Показване поставете отметка в квадратчето до Навигационен панел.
Областта за навигация ви позволява да търсите думи (изрази) в документа, за да направите това, въведете думата, която търсите, в полето за търсене и натиснете "Enter" или щракнете върху иконата за търсене. Имайте предвид, че падащият списък на бутона „Опции за търсене и команди за разширено търсене“ ви позволява да прецизирате търсенето си и да зададете конкретни опции за него. Търсенето ще се извършва по зададени критерии - например само бележки или само цялата дума.
Фигура 7. Раздели на лентата за навигация.
- Раздел „Преглед на заглавките на документа“ - инструмент, който ви позволява бързо да навигирате в документа, като използвате структурата на документа (1);
- Раздел „Преглед на страниците на документа“ – показва миниатюри на страници, които са тясно свързани с концепцията на очертанията на документа, и ви позволява да видите миниатюрни изображения на всички страници на документа (2);
- Разделът „Преглед на текущите резултати от търсенето“ ви позволява да видите резултатите от търсенето, които са представени под формата на клетки с пасажи от текст, които съдържат търсената дума или фраза (3).
За да затворите навигационния панел, премахнете отметката от елемента Навигационен панел в групата Покажи на раздела Изглед или щракнете върху кръста в горния десен ъгъл на полето за навигация.
Заключение
Повечето потребители работят в режим "Оформление на страницата", с малко или никакво използване на други режими. Често се случва дори опитни потребители с повече от 2 години опит в Word да правят това. И те го правят напразно, тъй като всеки режим на работа има своите предимства и с течение на времето ви позволява да направите работата по-удобна и ефективна. След като прочетете статията, виенаучи за съществуващите режими на показване на документи. За това какви предимства и недостатъци имат, къде и в какви случаи е най-ефективно да ги използвате.