Ръководства на Canon Раздел Основен режим
Използвайте раздела Основен режим за лесно сканиране с тези прости стъпки на екрана.
Този раздел описва опциите и функциите, налични в раздела Основен режим.
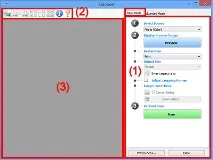
Забележка.
(1) Настройки и бутони за управление
Сканира цветно двете страни на документи, поставени върху ADF.
Документ (в сивата скала) ADF Duplex (Документ (в сивата скала) ADF дуплекс) (само за модели, които поддържат ADF дуплексно сканиране)
Черно-бяло сканиране на двете страни на документи, поставени в ADF.
внимание!
- Някои приложения не поддържат непрекъснато сканиране от ADF. Вижте ръководството за прилагане за повече подробности.
Забележка.
Извършване на тестово сканиране.
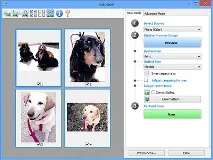
Забележка.
- Първият път, когато използвате устройството, функцията за калибриране на скенера ще стартира автоматично. Изчакайте да се появи изображението за визуализация.
Изберете дестинацията на сканираното изображение.
Изберете тази опция, за да работите със сканираното изображение в OCR програма.
Изходен размер
Изберете изходен формат.
Опциите за изходен формат варират в зависимост от стойността на параметъра Destination.
Персонализирайте рамки за изрязване (области за сканиране), както желаете.
Плъзнете мишката върху миниатюрата, за да се покаже рамката за изрязване. Ако на екрана се покаже рамка за изрязване, частта от изображението, затворена от рамката, ще бъде сканирана. Ако рамката за изрязване не се показва, всяка рамка се сканира като отделно изображение.
INрежим на пълно изображение:
Размер на хартията (например L или A4) Изберете размера на изходната хартия. В рамката за изрязване ще бъде сканирана зоната, съответстваща на избрания размер хартия. Плъзнете полето за изрязване, за да го увеличите или намалите, като запазите съотношението му. Размер на монитора (например 1024 x 768 пиксела) Изберете изходния формат в пиксели. На екрана ще се появи рамка за изрязване, съответстваща на избрания размер на монитора, и частта от изображението, затворена от рамката за изрязване, ще бъде сканирана. Плъзнете полето за изрязване, за да го увеличите или намалите, като запазите съотношението му. Добавяне/Премахване. (Добавяне/Изтриване.)
Показва диалоговия прозорец Добавяне/Изтриване на изходен размер за указване на потребителски изходни размери. Тази функция може да бъде избрана, когато Destination е зададено на Print или Image display.
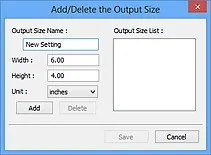
В диалоговия прозорец Добавяне/Изтриване на изходен размер можете да посочите множество изходни размери и да ги запишете наведнъж. Запазените елементи ще се появят в списъка Изходен размер заедно със стандартните елементи и ще бъдат достъпни за избор.
Посочете стойностите за полетата Име на изходния размер, Ширина и Височина и след това щракнете върху бутона Добавяне. За единица изберете инчове или mm, ако Destination е Print . Ако е избрано Показване на изображение, могат да се избират само пиксели. Името на добавения формат се показва в списъка Output Size List. Щракнете върху бутона Запиши, за дазапишете форматите, изброени в списъка с изходни размери.
Изберете изходния формат, който искате да изтриете, от секцията Списък с изходни размери и след това щракнете върху бутона Изтриване. Щракнете върху бутона Запиши, за да запишете форматите, изброени в списъка с изходни размери.
внимание!
- Стандартните изходни размери като A4 и 1024 x 768 пиксела (1024 x 768 пиксела) не могат да бъдат изтрити.
Забележка.
- Можете да запазите до 10 елемента.
- Ако въведете стойност извън разрешения диапазон, се показва съобщение за грешка. Въведете стойност в посочения диапазон.
Забележка.
Налично, когато Изходният размер е зададен на нещо различно от Гъвкав.
Щракнете върху този бутон, за да завъртите рамката за изрязване. Натиснете отново, за да се върнете към първоначалната ориентация.
Регулиране на рамки за изрязване
Ако не е зададена област, документът се сканира според размера му (Автоматично изрязване). Ако е избрана област, ще бъде сканирана само частта от изображението в рамката за изрязване.
Коригирайте сканираното изображение.
внимание!
- Функции Приложение. автом. поправено документи (Apply Auto Document Fix) и Correction fading (Correct fading) са налични, когато разделът Опции за цвят на диалоговия прозорец Предпочитания е настроен на Препоръчително.
Забележка.
- Наличните функции се различават в зависимост от типа документ, избран в Select Source.
Подобрете яснотата на текста в документ или списание за по-голяма четливост.
внимание!
- Ако това квадратче е избрано, сканирането може да отнеме повече време от обикновено.
- Цветовият тон може да се промени от оригиналното изображение поради корекция. В този случай премахнете отметката от квадратчето и сканирайте.
- Ако областта за сканиране е твърде малка, корекцията може да не се приложи правилно.
Коригира сянката, която се появява между страниците при сканиране на отворени брошури.
внимание!
- Не забравяйте да прочетете предпазните мерки и друга информация относно използването на тази функция в Corr. покривни сенки.
внимание!
- Тази опция не е налична, когато е избрано Color Matching в раздела Color Settings на диалоговия прозорец Preferences.
Забележка.
(2) Лента с инструменти
Коригирайте или завъртете изображения за визуализация. Бутоните, показани на лентата с инструменти, зависят от режима на показване.
В режим на пълно изображение:
Налично, когато се показват два или повече кадъра.
Поставя отметки в квадратчетата до изображения в изглед с миниатюри.
(Премахване на избора от всички рамки)
Налично, когато се показват два или повече кадъра.
Изчиства квадратчетата за отметка до изображения в изглед с миниатюри.
(Изберете всички рамки)
Налично, когато се показват два или повече кадъра.
(Изберете всички рамки за изрязване)
Предлага се, когато са инсталирани две или повече рамки за изрязване.
Всички рамки за изрязване се показват като дебели пунктирани линии и тези опции се прилагат към тях.
(Премахване на рамка за изрязване) Изтрива избраната рамка за изрязване. (Информация) Показва версията на ScanGear, както и типа на документа и друга информация за текущите настройки за сканиране. (Отворете ръководството) Отворете тази страница.
Ето примерно изображение, което се показва след щракване върху бутона Преглед. Резултатите от корекцията на изображението, настройката на цвета и други настройки, направени в (1) Бутони за настройки и управление, също се показват.
Когато иконата (миниатюра) се покаже на лентата с инструменти:
Рамките за изрязване се определят според размера на документа и се показват миниатюри на сканираните изображения. Сканират се само изображения с отметки.
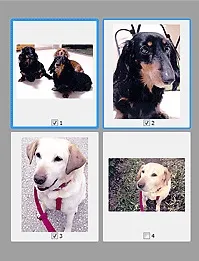
Забележка.
- Активна рамка (удебелен син контур): Показаните настройки ще бъдат приложени.
- Избрана рамка (тънък син контур): Настройките ще бъдат приложени към активната рамка и избраните рамки едновременно. За да изберете няколко изображения, щракнете с Ctrl върху тях.
- Неизбрана рамка (без контур): Няма да се прилагат настройки.
Когато иконата (цяло изображение) се покаже на лентата с инструменти:
Елементите на работната повърхност се сканират и показват като едно изображение. Всички фрагментиизображенията в рамките на изрязването ще бъдат сканирани.
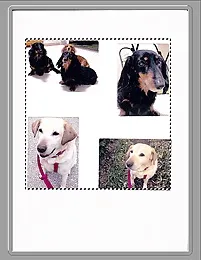
Забележка.
Създайте рамки за изрязване върху показаното изображение. В режим на миниатюри можете да създадете една рамка за изрязване за всяко изображение. Множество рамки за изрязване могат да бъдат създадени в режим на пълно изображение.