Системи за работа в екип Част 1

Серия съдържание:
Това съдържание е част # от поредица # статии: Системи за сътрудничество
Това съдържание е част от поредицата: Системи за сътрудничество
Очаквайте нови статии от тази серия.
Преди да започнем да разглеждаме системите за сътрудничество, трябва да се запитаме какво точно представлява този тип софтуер? В широк смисъл групов софтуер, софтуер за сътрудничество е софтуер, предназначен да организира взаимодействие между географски разпределени потребители, които работят заедно за решаване на общи проблеми чрез локална мрежа или интернет.
Първите системи за сътрудничество се появяват в началото на 90-те години на миналия век, а най-известната от тях може да се нарече Lotus Notes. Този софтуер вече включваше имейл и система за контрол на достъпа до данни във време, когато Интернет беше в най-ранните си дни.
По-нататъшното развитие на системите за сътрудничество беше тясно свързано с Интернет и благодарение на това много функции, които преди това бяха свързани изключително с корпоративни системи, например съвместна работа върху документи, преминаха в парадигмата на Web 2.0. На свой ред, развитието на Интернет също повлия на съвременните групови системи и почти всички от тях включват уеб клиент, който ви позволява да работите директно от уеб браузър. Пример за такава модерна система за сътрудничество е Zimbra Collaboration Suite, който ще бъде разгледан в тази статия.
Пакет за сътрудничество на Zimbra
Що се отнася до самата ZCS (Zimbra Collaboration Suite), в момента тази система се предлага втри варианта:
- ZCS издание с отворен код;
- ZCS мрежово издание (Starter, Standard и Professional);
- Уред Zimbra (базов, стандартен и професионален).
ZCS издание с отворен код
Подготовка на сървъра
За да инсталирате ZCS сървърната част, ще трябва да подготвите LAMP сървър (Linux, Apache, MySQL, PHP). Уебсайтът на Zimbra предоставя готови компилации на пакети с необходимия софтуер за различни Linux дистрибуции, като RedHat, Fedora, SUSE Linux, Debian, Ubuntu. В тази статия комплектът за разпространение SLES 10 Sp3 беше избран като операционна система за инсталиране на ZCS. Ако имате нужда от постоянна поддръжка и наличие на актуализации, тогава трябва да използвате дистрибуцията на Ubuntu LTS (Long Time Support). Zimbra може също да се инсталира на неподдържана дистрибуция чрез добавяне на параметъра--platform-override при изпълнение на инсталационния скрипт, както е показано по-долу:
Инсталирането на SLES започва с начален екран, където избирате настройките за разделителна способност на екрана и език за инсталиране и следвате съветника за инсталиране, както е показано на фигура 1.
Фигура 1. Инсталиране на SLES Linux дистрибуцията
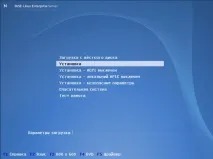
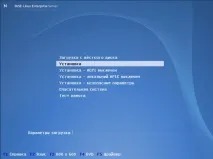
На етапа на инсталиране трябва да приемете лицензионното споразумение и да изберете часовата зона, след което инсталацията ще продължи автоматично. След като инсталацията приключи, ще трябва да зададете администраторската парола, както и името на компютъра и домейна, както е показано на фигура 2.
Фигура 2. Конфигурация на мрежовите настройки
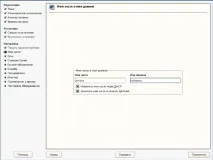
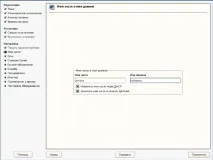
След като инсталирате и конфигурирате сървъра, трябва да проверите правилността на конфигурацията на мрежовите настройки. Това става чрез системата за управление YaST2 в групатаМрежови услуги в разделаИмена на хостове или чрез стартиранеследната команда в конзолата:
За сървъраzimbra, принадлежащ към домейнаmycompany.ru, във файлаhosts трябва да присъстват следните записи:
За да проверите коректността на DNS сървърите, конфигурирани в YaST2 в същата групаМрежови услуги, трябва да изберете елементаDNS и името на хоста, можете също да използвате следната команда:
Файлът, който се отваря, трябва да съдържа следните записи:
Следните услуги: SSH, HTTP, HTTPS трябва да бъдат разрешени в настройките на защитната стена на SLES. Ако планирате да използвате Zimbra Desktop или други имейл клиенти, тогава POP, IMAP, SMTP трябва да бъдат добавени към списъка с разрешени услуги. След като завършите тези подготвителни стъпки, можете да продължите с инсталирането на Zimbra Collaboration Suite.
Изтегляне на пакета ZCS
Тъй като инсталационният пакет на Zimbra се разпространява като архив, за да го разположите, ще трябва да създадете временна папка, като използвате следните команди:
Връзка към необходимия пакет Zimbra Open Source Edition може да бъде намерена на официалния сайт на проекта (в този случай е необходима версията за SLES 10 SP3). Избраната връзка трябва да се копира в мениджъра за изтеглянеwget, като се посочи локалният път за запазване на архива.
След като изтеглянето приключи, трябва да разопаковате получения архив с помощта на командата:
ZCS издание с отворен код
За да започнете да инсталирате ZCS, трябва да изпълните скрипта install.sh, който се намира в директорията, където е инсталиран архивът.
Инсталационният скрипт проверява за инсталирани преди това компоненти на Zimbra, но тъй като това е първата инсталация на Zimbra на този компютър, стойносттаNOT FOUND ще бъде навсякъде. В следващата стъпка ще трябва да приемете изобразеното лицензионно споразумениена фигура 3, след което ще провери наличието на необходимите системни пакети.
Фигура 3 Лицензионно споразумение за Zimbra Collaboration Suite
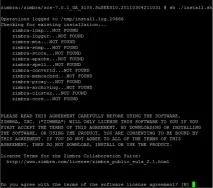
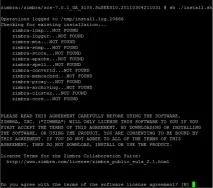
По време на проверката два основни пакета, gmp и sysstat, може да липсват, което да накара инсталационния скрипт да ви предупреди за възможността за неспецифична работа. За да избегнете този проблем, трябва да инсталирате липсващите пакети чрез конзола, стартирана като root:
След това ще трябва да стартирате инсталационния скрипт на ZCS отново. Когато инсталирате Zimbra, можете да изберете кои системни компоненти да бъдат инсталирани и кои не. По подразбиране всички пакети са инсталирани с изключение наzimbra-memcached иzimbra-proxy. Ако инсталирате ръчноzimbra-proxy, тогаваzimbra-memcached ще бъде инсталиран с него по подразбиране.
След като изберете необходимите компоненти, скриптът иска потвърждение за извършване на промени в системата и започва инсталирането на rpm пакети и изпълнението на конфигурационните скриптове.
Важна забележка. По време на инсталацията трябва да проверите за наличието на A и MX (пощенски обменник) записи на DNS сървъра, посочен в конфигурацията.
След преминаване на всички проверки се стартира главното меню, показано на фигура 4. Звездичките (символ* ) показват неконфигурирани параметри, така че трябва да зададете администраторска парола. Цифрите се използват за навигация между разделите на менюто, а клавишътr се използва за връщане назад. След като направите всички промени, трябва да потвърдите запазването на параметрите, като натиснете клавишаa и натиснетеEnter, за да запазите настройките във файл. В този случай ще трябва отново да разрешите промени в системната конфигурация.
Фигура 4. Главно инсталационно менюПакет за сътрудничество на Zimbra
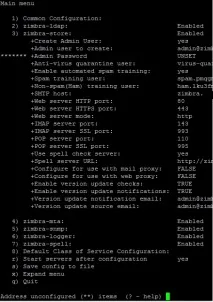
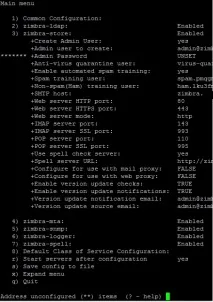
След всички манипулации Zimbra ще завърши конфигурацията и ще инициализира инсталираните услуги, ще бъдат добавени сертификати и ще бъдат създадени потребители и база данни. Системата ще предложи да уведоми разработчиците на Zimbra за инсталацията и да стартира основните услуги. След това можете да продължите да конфигурирате сървъра на Zimbra Collaboration Suite.
Конфигуриране на ZCS сървъра
Фигура 5 Административен уеб интерфейс на Zimbra Collaboration Suite
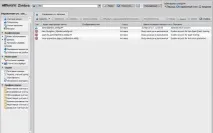
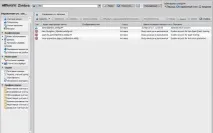
Администраторската конзола е инструмент за централизирано управление на настройките на сървъра и потребителските акаунти. Разделен е на две части: дясната част показва навигационния панел, а лявата част съответно работното пространство, като всяка страница се отваря в отделен раздел.
Менюто за администриране е разделено на пет основни части:
След като влезете в административната конзола, ще се покаже прозорецът за състоянието на основните сървърни компоненти. Ако сървърът функционира правилно, системата ще отчете това със зелена отметка до името на всеки компонент. За да започнете със сървъра Zimbra, ще трябва да създадете потребителски акаунти, за които има различни опции за създаване или импортиране на акаунти.
За да добавите един потребител, има вграден съветник за създаване на потребители, показан на фигура 6. В прозореца на съветника трябва да посочите името на акаунта и паролата, както и домейна. Можете също така да конфигурирате допълнителни настройки за удостоверяване чрез LDAP сървър на трета страна, като посочите потребителски акаунт във форматuid=username,ou=users,dc=yourdomain,dc=com.
Фигура 6. Форма за създаване на нов потребител
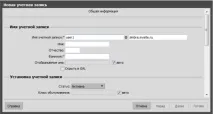
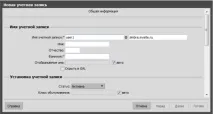
За групово добавяне на потребители към ZCS има съветник за мигриране на данни, показан на Фигура 7. За да го стартирате в административната конзола, изберете елементаПрехвърляне на акаунт в секциятаУслуга. Поддържа се импортиране на данни от следните източници: MS Exchange сървъри, стандартни IMAP сървъри и ZCS сървъри. Миграцията на данни може да се извърши чрез XML файл или чрез импортиране на акаунти от сървър на директория.
Фигура 7. Форма за импортиране на потребители
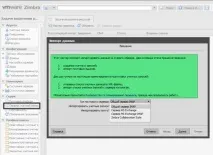
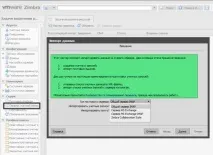
В менютоКонфигурация трябва да обърнете внимание на разделаКлас на услугата, в който по подразбиране има само един клас -по подразбиране. Създаването на различни класове услуги ви позволява гъвкаво да управлявате правата за достъп до основните ZCS услуги. Менюто на съветника за нов клас услуги се състои от седем раздела, в които можете да конфигурирате настройките за уеб клиента, пощенските услуги, календара и т.н.
Разделът Zimlet заслужава специално внимание. Разработчиците на Zimbra създадоха специален API, който ви позволява не само да инсталирате, но и да създавате допълнителни добавки, наречениZimlets. По подразбиране със сървъра са инсталирани само единадесет добавки, показани на фигура 8.
Фигура 8. Списък на добавките, доставени със Zimbra Collaboration Suite
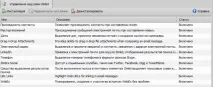
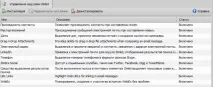
Допълнителни добавки могат да бъдат изтеглени от уебсайта на производителя и инсталирани ръчно. За да инсталирате, трябва да стартирате съответния помощник, като щракнете върху бутонаИнсталиране и изберете zip-архива с добавката. След инсталирането новият плъгин ще се появи в списъка и в бъдеще ще е необходимо да дадете права за използването му през менютоКласове на услуги.
Платформа ZCSидва с цялата необходима документация, за всяко меню има раздел за бърза помощ с описание на параметрите, конфигурирани в това меню. По-подробна информация можете да намерите в менютоПомощ или на уебсайта на Zimbra.
Когато за първи път се запознаете с административния интерфейс на Zimbra, може да изглежда, че е много трудно да разберете цялото разнообразие от персонализирани параметри, но всъщност системата е много лесна за администриране. Всички менюта са много добре подредени и са разположени точно там, където потребителят очаква да ги види.