Скрити функции на iPhone 25 функции на iOS, които може да не знаете за Apple News
Този материал ще запознае начинаещите с някои от скритите функции на мобилната операционна система iOS, които биха могли да останат незабелязани на пръв поглед.

Бързо набиране на последния номер
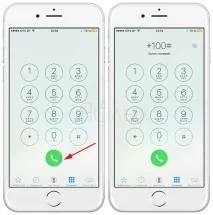
Ако току-що сте се обадили на човек и искате да му се обадите отново, изобщо не е необходимо да отивате в раздела Последни. Достатъчно е да щракнете два пъти върху зеления бутон за повикване и приложението Телефон автоматично ще набере последния повикващ. Моля, имайте предвид, че трикът работи само с изходящи повиквания, не важи за входящи повиквания (което е жалко).
Изтриване на числа в калкулатора с плъзгане
Преброявате нещо в системното приложение Apple Calculator и случайно сте въвели грешно число. Но, както знаете, на неговата виртуална клавиатура няма клавиш Delete. И така, какво ще кажете за изтриването на всичко?
Няма проблем, много лесно се поправя! Просто плъзнете отляво надясно или отдясно наляво и въведеният по погрешка знак веднага ще изчезне от екрана. Толкова просто - но в същото време много удобно!
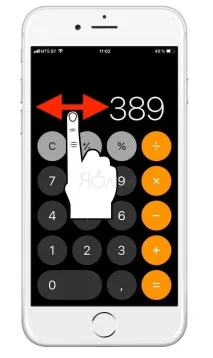
Крачкомер в програмата Здраве
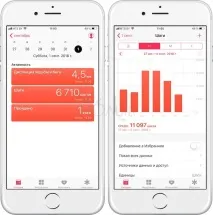
А самата програма е чудесен начин да съхранявате всички данни, по един или друг начин свързани с вашето здраве. Например, можете да й доверите цялата информация за вашето тегло. В допълнение, приложението Health може да събира информация от други програми (например за качеството на съня и завършените тренировки).
Незабавен конвертор на валута
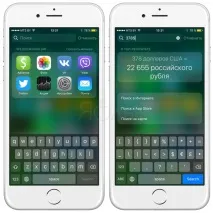
Имате $378 и искате бързо да разберете колко е в рубли. Метод, за който не всеки знае, е да отворите търсенето на Spotlight (то се намира в горната „завеса“) и да въведете заявка за $378. Търсачката веднага ще разбере вашето желание и ще даде резултата от преобразуването набългарски рубли. Разбира се, Spotlight няма да промени пари вместо вас - но поне ще знаете приблизително на колко можете да разчитате.
Burst фотография
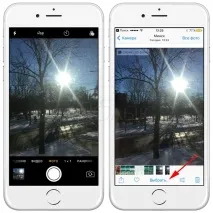
Трябва ли да снимате бързо движещ се обект? Натиснете бутона на камерата и задръжте пръста си за няколко секунди. Приложението Камера ще направи серия от снимки и ще ги постави в Снимки, а вие вече ще изберете най-оптималната (и ще изтриете това, което не се е получило).
ПО ТЕМА:
Възстановяване на случайно затворен раздел в Safari
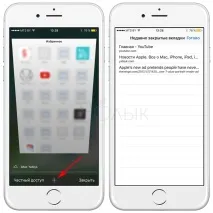
Автоматично превключване към режим на четене (Safari)
Режимът за четене в уеб браузъра Safari на Apple премахва страницата от всичко излишно и оставя само най-важното - текст и изображения - в лесен за четене формат. Но не всеки знае, че наскоро Apple научи Safari да активира режима на четене по подразбиране, а не ръчно.
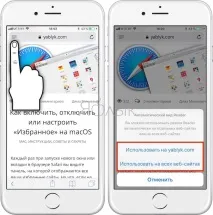
Готово - сега следващия път страницата веднага ще се отвори автоматично в режим на четене.
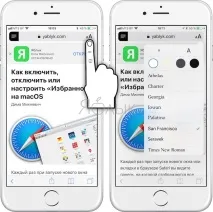
В тази статия сме описали подробно работата на функцията Reading Mode в Safari.
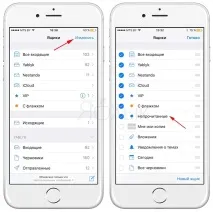
Перфектна работа на Touch ID
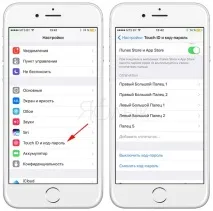
Разклатете, за да отмените последното действие

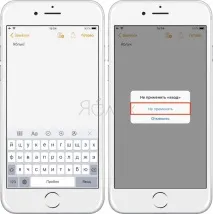
Функцията Shake to Undo е описана по-подробно тук.
Разширяваме работата в енергоспестяващ режим
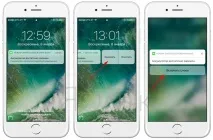
В режим на пестене на енергия iPhone работи, макар и по-бавно, но по-дълго - и в крайна сметка времето на работа често е по-важно от скоростта му. За съжаление, след презареждане (при 80% заряд), iOS автоматично изключва този режим и следващия път ще предложи да го включи само когато батерията падне до 20%.
Но работата в икономичен режим може лесно да продължи! За да направите това, изчакайте, докато iPhone покаже известие, чережимът е изключен, плъзнете го наляво, натиснете бутона за гледане и докоснете Включете го отново.
Скрити функции на компаса
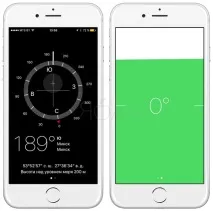
Стандартното приложение Compass ще ви помогне не само да определите кардиналните точки и азимута, когато пътувате извън града, но и ще бъде доста подходящо за решаване на някои ежедневни задачи. Достатъчно е да стартирате приложението и да плъзнете наляво, след което iPhone ще може да изпълнява функциите на нивото на сградата (макар и със значителни грешки).
Започвайки с iOS 12, нивото на сграда се премести в ново стандартно приложение за iOS - Roulette.
Режим на лупа
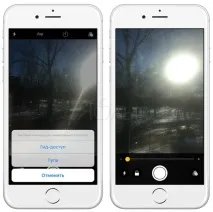
Най-новите iPhone могат да се използват и като лупа, възползвайки се от възможностите на камерата на устройството. За да включите режима на лупа, активирайте превключвателя в Настройки → Общи → Достъпност → Лупа, след това стартирайте приложението Камера и натиснете бутона Начало три пъти.
Вдигнете за събуждане или как автоматично да включите екрана на iPhone, когато го вземете
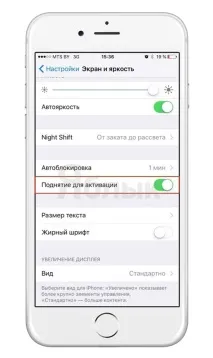
Скенер за документи в Бележки
На iPhone на обикновените потребители често можете да намерите приложение на трета страна за сканиране и изпращане на документи до различни услуги. Но всъщност няма нужда от такава програма - в края на краищата, започвайки от iOS 11, най-често срещаното приложение Notes може да направи същото.
За да използвате вградения в програмата скенер за документи, направете следното:
1. Отворете приложението Notes на вашия iPhone и създайте нова бележка.
2. Кликнете върху знака плюс в долното меню.
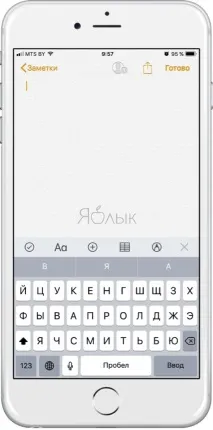
3. Изберете елемента от менюто Сканиране на документи.
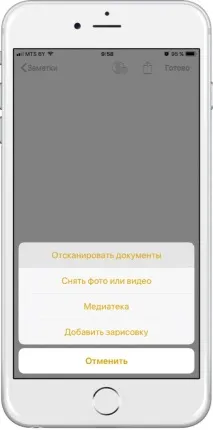
4. Позиционирайте документа така, че да се вижда в камерата на iPhone. Приложението автоматично ще разпознае и заснеме изображението. Ако е необходимовъзможно е да сканирате няколко изображения, като не е необходимо да правите процедурата от самото начало.
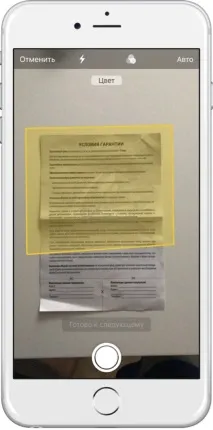
5. Докоснете Запазване и след това Запазете изображението (или няколко изображения) автоматично ще бъдат вмъкнати в бележката. Получената бележка чрез менюто Споделяне в горния десен ъгъл може да бъде превърната в PDF файл и изпратена по всеки удобен за вас начин.
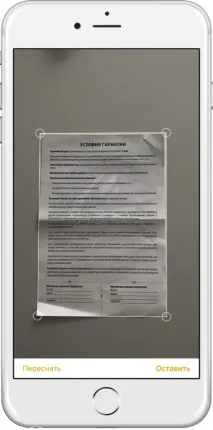
Редактиране на изображения в Снимки
… Но това не е краят на въпроса! Отворете получената снимка в приложението Снимки на системата и докоснете Редактиране.
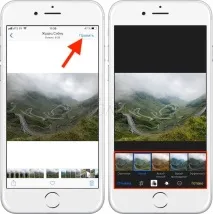
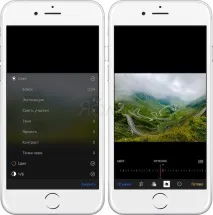
Готово – имате достъп до цяла палитра от инструменти за редактиране! Подобрете изображението, завъртете го, приложете филтри, играйте с цветове и осветление...
Веднъж:

Сега:

Как да включите светкавицата (фенерче) за разговори и известия на iPhone
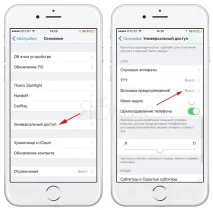
Как да научите iPhone да произнася името на човека, който ви се обажда
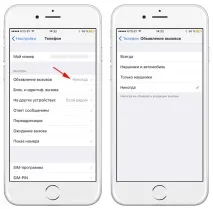
Режим на заспиване в часове

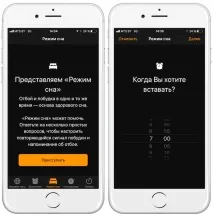
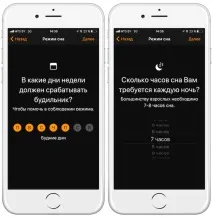
Различни вибриращи сигнали за контакти
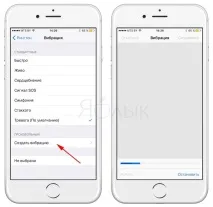
Черен списък
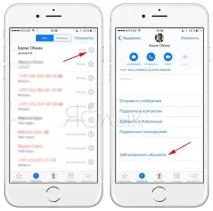
Добавянето на контакти на нежелани събеседници към черния списък на iPhone стана възможно с появата на съответната функция в iOS 7. Това е доста лесно, просто трябва да намерите елемента „Блокиране на повикващия“ в информационното меню за контакта, който търсите в приложението Телефон. Черният списък на iOS и неговата функционалност са описани подробно тук.
Споделете местоположение с приятели в iMessage
За да направите това, просто отворете приложението Съобщения, изберете желания разговор с приятел, докоснете иконата „i“ в горната част на екрана и докоснете Споделяне на текущото ми местоположение. Това е еднократно действие; ако искаш,За да сте сигурни, че вашият приятел винаги знае къде се намирате, изберете опцията Споделяне на местоположение.
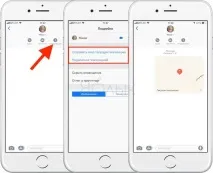
Режим Не безпокойте
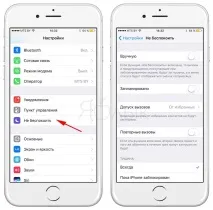
Режимът „Не безпокойте“ рядко се използва от собствениците на iPhone, тъй като има възможност да пропуснете много важно обаждане или известие. Това обаче не е причина да игнорирате функцията, просто трябва да я конфигурирате правилно, като разрешите обажданията за определена група контакти, забраните повторните повиквания и т.н. Подробни инструкции за настройка на режима „Не безпокойте“ можете да намерите тук.
ПО ТЕМА:
Плъзнете и пуснете в приложението Файлове
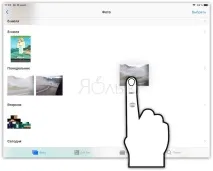
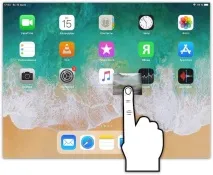
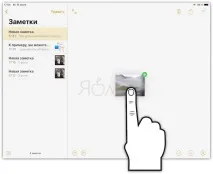
Функции на EarPods

EarPods, които се доставят с iPhone, могат да се използват за повече от звук. Например, те могат да се използват и за управление на камерата и мултимедията, приемане и провеждане на повиквания и други цели. Всички стандартни функции на слушалките могат да бъдат намерени в този материал.
Филтри в камерата на iPhone и iPad
Просто изглежда, че безброй приложения на трети страни имат само страхотни фото ефекти. Apple свърши много работа през последните години и сега системното приложение Camera има цял набор от прилични филтри за почти всички случаи. Къде се намират? Просто отворете камерата и щракнете върху иконата с три кръга в горния десен ъгъл на екрана.
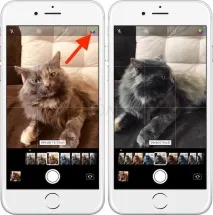
В резултат на това ще се появи списък с всички налични ефекти. Което е особено хубаво, всеки от тях може да бъде "тестван" без дори да се прави снимка - камерата на iPhone ще ви покаже в реално време как ще изглежда всичко.
Напомняния в колата и с позоваване на геолокация
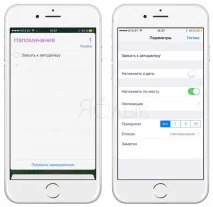
Редовното приложение за напомняния в iOS има много полезна функция за шофьорите, сс които не всеки потребител е запознат. С негова помощ iPhone може да напомни на собственика за планирания бизнес, когато влиза или излиза от автомобила (естествено колата трябва да е оборудвана с мултимедийна система с активиран Blutooth). Подробни инструкции за настройка на функцията можете да намерите тук.