След мигриране на Windows 8
- Преглеждания: 12 086
- Автор: администратор
- Дата: 14-05-2016
След мигриране на Windows 8.1 от обикновен твърд диск към SSD, програмата за възстановяване на фабричните настройки спря да работи на лаптопа. Или как да свържете wim изображение с фабрични настройки към средата за възстановяване на системата Windows 8.1
Какво да направите, ако след прехвърляне на Windows 8.1 от обикновен твърд диск на SSD програмата за възстановяване на фабричните настройки спря да работи. Или как да свържете фабрично зададено wim изображение, разположено на скрит дял за възстановяване, към средата за възстановяване на системата на Windows 8.1

След прехвърляне на операционната система от обикновен твърд диск на твърд диск, програмата за възстановяване на фабричните настройки спря да работи на лаптоп.
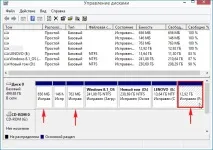
Първо проверяваме дали средата за възстановяване е активирана в нашата операционна система, отворете командния ред като администратор и въведете командата:
Както можете да видите, след прехвърляне на Windows 8.1 на SSD, средата за възстановяване се изключи за нас.
Състояние на средата за възстановяване на Windows: Забранено.
Нека активираме средата за възстановяване с командата:
В нашия случай програмата REAgentC показва, че средата за възстановяване (Winre.wim файл) е активирана и, както се очаква, се намира на първия скрит дял на лаптопа (Healthy. Recovery partition, 656 MB),
но изображението за възстановяване и неговото местоположение не са посочени, което означава, че DVD с Windows 8.1 ще се използва за преглед на нулиране с натискане на бутон).
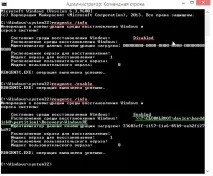
Приятели, сега остава да вържем изображението на wimфабрични настройки, намиращи се на скрития дял за възстановяване, към средата за възстановяване на системата Windows 8.1. Определяме местоположението на wim-image (с фабрични настройки) на скрития дял за възстановяване, ще направим това в командния ред. Стартирайте командния ред като администратор и въведете командата:
lis vol (изброяваме всички дялове на твърдия диск на лаптопа)
sel vol 4 (изберете дял 4, който е скрит дял за възстановяване (12,92 GB) и съдържа фабричен wim образ на Windows 8.1). Внимание: C покрит дял за възстановяване(12,92 GB)може да има ID на дял
присвояване на буква M (присвояване на дял 4 буква M:)
изход (изход от дискпарт)
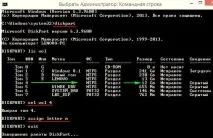
Вече дори в Explorer можете да видите файла install.wim с фабричното изображение на Windows 8.1 на устройство M: в папката OKRBackup\Factory.
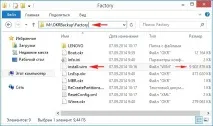
Продължаваме да въвеждаме команди в командния ред.
M: (с тази команда отиваме на скрития дял ( M: ) с фабричното изображение на Windows 8.1)
attrib /s /d (тази команда показва атрибутите на всички файлове и пълните пътища до файлове, разположени в текущата директория M: (включително всички файлове в поддиректории) и атрибутите на всички поддиректории). Виждаме, че на поддиректорията “Factory”, в която се намира фабричното WIM изображение, са присвоени следните атрибути: S “system”, H “hidden”, R “read-only” и трябва да премахнем тези атрибути.
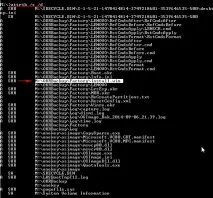
За да премахнете тези атрибути, въведете командата:
cd OKRBackup\Factory (с тази команда влизаме в поддиректорията L:\OKRBackup\Factory)
attrib -s -h -r /s (премахване на атрибути: S "system", H "hidden", R "read-only" от всички файлове в текущата директория L:\OKRBackup\Factory).
attrib / s / d (с тази команда проверяваме дали атрибутите са премахнати от всичкифайловете, от които се нуждаем).
Виждаме, че всички атрибути са премахнати от файловете, от които се нуждаем.
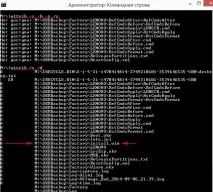
C: (изход от директорията M:)
След това свързваме фабрично зададеното wim изображение, разположено на скрития дял за възстановяване, към средата за възстановяване на системата на Windows 8.1 с командата:
Но в нашия случай всичко е наред.
Най-начинаещите потребители може да попитат защо скритият дял за възстановяване (12,92 GB) с фабричното изображение на Windows 8.1 wim в програмата REAgentC.exe има номер на дял 8?
\\?\GLOBALROOT\device\harddisk0\ partition8 \OKRBackup\Factory,

Отсега нататък wim-образът с фабричните настройки, разположен на скрития дял за възстановяване, е свързан със средата за възстановяване на системата Windows 8.1 икогато върнете компютъра в първоначалното му състояние - Push-Button Reset Overview (нулиране на Windows с един бутон), лаптопът ще бъде върнат до фабричните настройки.
reagentc /INFO (с тази команда проверяваме състоянието на средата за възстановяване)
Информация за конфигурацията на средата за възстановяване на Windows и Нулиране на системата: Статус на средата за възстановяване на Windows: Активирано Местоположение на средата за възстановяване на Windows: \\?\GLOBALROOT\device\hardd isk0\partition1\Recovery\WindowsRE ID на данните за конфигурацията на зареждане: c988addc-18f1-11e6-82 5a-080027fd 287f Местоположение на изображение за възстановяване: \\?\GLOBALROOT\device\harddisk0\pa rtition8\OKRBackup\Factory Индекс на изображение за възстановяване: 1 Местоположение на изображение по избор: Индекс на изображение по избор: 0
REAGENTC.EXE: Операцията е завършена успешно.
Отсега нататък фабрично зададеният wim образ, разположен на скрития дял за възстановяване, е обвързан със средата за възстановяване на систематаWindows 8.1и когато върнете компютъра в първоначалното му състояние - Push-Button Reset Overview (нулиране на Windows с един бутон), лаптопът ще бъде върнат до фабричните настройки.
Нулиране на компютъра до първоначалното му състояние - Преглед на нулиране с натискане на бутон (нулиране на Windows с един бутон)
За начинаещи потребители, позволете ми да ви напомня как компютърът се връща в първоначалното си състояние - Push-Button Reset Overview (нулиране на Windows с един бутон), в нашия случай това ще върне лаптопа до фабричните настройки. Можете да направите това, когато вашият Windows 8.1 се стартира нормално, а също и ако системата не стартира поради някакви грешки.
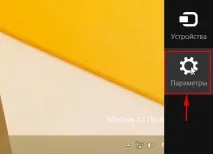
Промяна на настройките на компютъра

Актуализация и възстановяване


Премахнете всички данни и преинсталирайте Windows
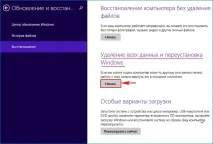
Нулирайте компютъра си

След това лаптопът се връща към фабричните настройки.
Върнете Windows 8.1 в първоначалното му състояние, в случай че системата не се стартира
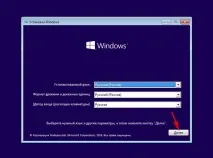
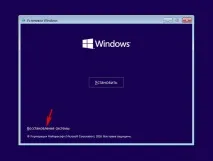
В менюто "Избор на действие" изберете "Диагностика"
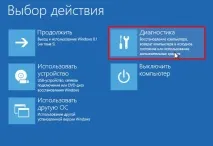
" Нулирайте компютъра си до първоначалното му състояние " .

„Запази моите файлове“


Кликнете върху бутона „Връщане към първоначалното състояние“.

Започва процесът на връщане на компютъра към фабричните настройки, които вече са ви познати.

Какво може да се обърка
Първо, когато въвеждате команди:
diskpart няма да покаже дяла за възстановяване (12,92 GB), тъй като скритият дял за възстановяване (12,92 GB) може да има идентификатор на дял
>id на дяла за възстановяване
ID = DE94BBA4-06D1-4D40-A16A-BFD50179D6AC, можете да направите това в тази статия: „Как да направите раздел скрит“.

Второ, при въвеждане на командата:
reagentc /setosimage /път M:\OKRBackup\Factory /индекс 1
може да получите грешка:
C:\Windows\system32>reagentc /setosimage /path M:\OKRBackup\Factory /index 1 REAGENTC.EXE: операцията е неуспешна: 3
REAGENTC.EXE: Възникна грешка.
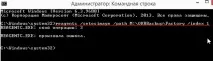
Това се случва, когато скритият дял за възстановяване (12,92 GB) има атрибута "Hidden" - 0x4000000000000000, в този случай присвоете задължителния (защитен) атрибут 0X80000000000000001 на дяла, можете да направите това отново според тази статия: "Как да направите дял скрит".
Трето, най-начинаещите потребители може да попитат защо скритият дял за възстановяване (12,92 GB) с фабричното изображение на Windows 8.1 wim в програмата REAgentC.exe има номер на дял 8?
\\?\GLOBALROOT\device\harddisk0\ partition8 \OKRBackup\Factory,
все пак скрития Recovery дял (12.92 GB) е последният и седми в Disk Management?

Приятели, не забравяйте, че има още един много малък дял на твърд диск в стил GPT, който не се показва в diskpart и в Disk Management - сервизен дялMSR, необходим за GPT разделяне в UEFI системи, файлова система NTFS, с размер 128 MB, можете да го видите с помощта на командата lis par