Старт меню в Windows 10
Едно от оплакванията, които много потребители имат относно най-новата версия на операционната система от Microsoft, е дизайнът на бутона "Старт". Липсата на познатия бутон в 8-та версия на Windows се възприема от мнозина с враждебност, а връщането му в 10 имаше смесен ефект. Разработчиците се опитаха да запазят предимствата на интерфейса с плочки и да върнат някои от познатите елементи.
След юбилейната актуализация на 10-ki, външният вид на Start отново претърпя промени, макар и не толкова драстични. Но това, което е хубаво, това меню е удобно конфигурирано. Основното нещо е да стигнете до съответния елемент в "Параметри" на системата.
Основни елементи за стартиране
Последната версия на менюто "Старт" е разделена на три колони. Първият е най-тънкият. По подразбиране има бутон за изключване, който предлага избор между изключване, хибернация или рестартиране и връзки към „Настройки“ и Explorer, като щракнете върху него. Тук има икона на текущия потребител, като кликнете върху която се предлага да промените настройките на акаунта, да блокирате потребителя по някаква причина и да излезете от текущия потребител.
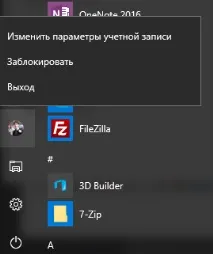
Втората колона е списък с инсталирани програми. Първо, тук се показват наскоро инсталирани и популярни програми, след това периодично могат да следват препоръки, ако не са допълнително деактивирани, а след това пълният списък на софтуера идва по азбучен ред. В същото време, като щракнете върху определена буква от азбуката, под която се намират програмите, се отваря пълната азбука, където можете да изберете желаната буква и бързо да преминете към желаната програма, ако знаем с каква буква започва нейното име. Архивиране на Windows 10Архивиране на Windows 10В случай на повредаоперационната система е имала възможност да го възстанови до първоначалното му състояние, трябва предварително да направите диск за възстановяване. Още Тук, като щракнете с десния бутон върху конкретен пряк път, можете да изберете допълнителни действия. Например, закачете пряк път към началния екран, тоест създайте допълнителна плочка в следващата колона. Можете също така да закачите пряк път към лентата на задачите, което е наистина удобно, да стартирате приложението като администратор, да отидете в папката с местоположението на файловете и също да деинсталирате програмата (да, точно от тук). И накрая, можете ръчно да плъзнете и пуснете прекия път в секцията с плочки, ако желаете.
Третата колона е същата структура с плочки. В него можете да добавяте и премахвате преки пътища, да ги подреждате в произволен ред, да променяте размера на плочките, да създавате групи от плочки. Подобно на предишния параграф, можете да изпратите преки пътища към лентата на задачите и да стартирате като администратор. И програмите, инсталирани от магазина за приложения на Microsoft, също получават подкана да оценят.

Персонализиране на плочки
Някои плочки са динамични, което означава, че могат да показват различна информация, като получени имейли или съобщения или текущия ден от месеца. Такива плочки се наричат живи. Ако желаете, те могат да бъдат забранени от такива свободи, така че да не консумират ненужни ресурси на устройството. Това става чрез контекстното меню на десния бутон на мишката, елемента "Разширени" - "Активиране / Деактивиране на живи плочки".
Самата област с плочки може да бъде направена по-широка, като хванете ръба на началната зона с левия бутон на мишката и я плъзнете надясно (по подобен начин можете да разтегнете зоната нагоре или надолу). Тази функция със сигурност ще зарадва тези, които са свикнали с плочките в 8-ke. Освен това е възможнонаправете така, че Стартът да се отваря на цял екран. За да направите това, отидете на „Настройки“, изберете „Персонализиране“ и елемента „Старт“. Тук активираме опцията „Отваряне на началния екран в режим на цял екран“ и готово. Вярно е, че в този случай колоната със списъка на всички приложения ще изчезне, но може да се отвори със специална икона в горния ляв ъгъл на екрана.
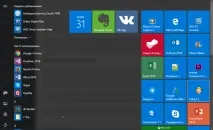
Плочките могат да бъдат групирани и именувани за групи. С помощта на мишката можете да ги местите един спрямо друг, например да преместите тези, които най-често използвате, по-високо. По подразбиране ширината на колоната с плочки позволява три средно големи плочки да бъдат поставени една до друга. Този брой може да бъде променен на четири чрез активиране на опцията „Показване на още плочки“ в началната персонализация, пътят до който е описан по-горе. Ярки екранни снимки с помощта на WindowsЯрки екранни снимки с помощта на WindowsИма три различни начина да правите екранни снимки с помощта на стандартните инструменти на Windows 10. Още
Стартиране на персонализирането
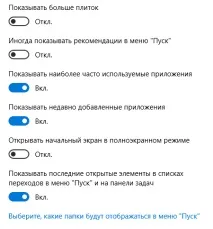
Като щракнете върху връзката "Изберете кои папки да се показват в менюто "Старт", можете да добавяте или премахвате връзки към определени секции в първата тясна колона "Старт". Така вместо стандартните три бутона там можете да добавите връзки към папките Documents, Downloads, Music, Pictures и др.
Ако не сте доволни от стандартното оцветяване на менюто, тогава в опциите за персонализиране изберете елемента „Цветове“. Там можете да настроите по-ярък или по-тих дисплей на елементи, да оцветите цялата област на менюто "Старт", а с нея и лентата на задачите.
И накрая, ако искате да изоставите колоната с плочки, всичко, което остава, е ръчно да откачите всяка конкретна плочка, след което менюто "Старт"стеснен до две колони. Странно, но в Windows 10 няма отделна настройка за скриване на тази област.
Натиснете десен клавиш
И накрая, можете да щракнете върху самия старт не само с левия бутон на мишката, но и с десния. Първо, по този начин можете бързо да минимизирате всички приложения, като изберете долната опция „Desktop“. Второ, от тук можете също да изберете опциите за изключване на компютъра. И най-важното, многобройни опции за администриране са достъпни от тук. Настройване на клавиши за смяна на език на Windows 10Настройване на клавиши за смяна на език на Windows 10Инструкции за задаване на клавишна комбинация за смяна на език и други полезни езикови настройки за Windows 10. Прочетете повече
Като щракнете с десния бутон върху Старт, можете да получите достъп до Диспечер на устройства, Управление на твърдия диск, Мрежови връзки, командния ред и много други, където преди това можехте да получите достъп до стандартния Старт. От тук можете също да започнете търсенето, ако съответният бутон не е фиксиран към лентата на задачите.
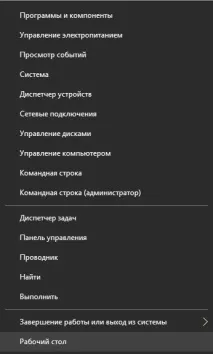
Ако упорито не сте доволни от модерното меню "Старт" в Windows 10, тогава винаги можете да експериментирате със софтуерни решения на трети страни, които променят този елемент на операционната система, както желаете. Едно такова решение е Classic Shell.