Създавайте автоматизирани отчети за ROI в AdWords - Дигитален анализ - маркетинг
И така, първо създаваме нов файл в Таблици. Мисля, че всеки може да се справи с това без затруднения.
След това трябва да инсталираме добавката Analytics Canvas. За да направите това, отидете на елемента от менюто „Добавки“ и изберете елемента „Инсталиране на добавки“. В прозореца, който се показва, въведете „canvas“ в търсенето и инсталирайте показаната добавка за Analytics Canvas:
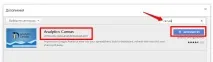
Analytics Canvas ще поиска достъп до някои данни и вие ще трябва да му дадете достъп:
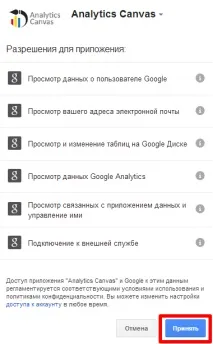
След това приложението ще бъде достъпно за нас в Таблици. В елемента от менюто „Добавки“ ще трябва да изберете елемента „Показване на страничната лента“:
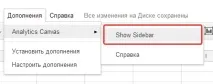
В прозореца, който се показва, трябва да щракнете върху „Първи стъпки“ и ще имаме прозорец за създаване на заявки. Всяка заявка ще съдържа определен набор от данни, като ние сами ще изберем кои. Всички заявки, които могат да бъдат направени, са ограничени до набор от параметри и индикатори, чийто списък е достъпен тук - https://developers.google.com/analytics/devguides/reporting/core/dimsmets
Ето как изглежда прозорецът на заявката:
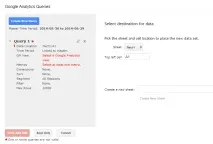
От лявата страна на прозореца виждаме синия бутон за създаване на нова заявка. Но засега ще се ограничим до първия, който наричаме Query 1, но вие можете да го кръстите както искате.
Местоположение на данните. Тук задаваме листа, на който ще се показват получените данни. Можете да изберете от съществуващите или да създадете нов, като използвате полето „Създаване на нов лист“.
Период от време. Периодът, за който ще получим данни. Възможно е да изберете статичен период, но за динамични отчети е по-добре да изберете периода „за последните 30 дни“ или подобен.
GAView. Тук ще трябва да изберем изгледа, от който ще бъдат изтеглени данните.
Метрики. Тук трябва да изберете индикатори за отчета. В нашия случай това ще бъдат adCost и goal1Complitions.
goal1Complitions е броят изпълнени голове с ID #1.
Вие избирате целта, която е необходима във вашия случай.
Сортиране. Тук задаваме сортиране. Попълването не е задължително, можете да го направите на когото ви е по-удобно. Можете да сортирате данните според избраните по-горе параметри и показатели в низходящ или възходящ ред.
В горната снимка сме задали филтър за получаване на данни само от канала google / cpc и за кампании, чиито имена съдържат spb.
Максимални редове. Тук можете да зададете максималния брой редове в получения отчет.
След като попълним всички тези полета, трябва да получим нещо подобно:
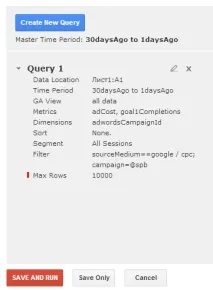
Заявката е направена. Можете да щракнете върху "SAVE AND RUN" - запишете и стартирайте.
Първият пример е за кампании. И получаваме таблица като тази:
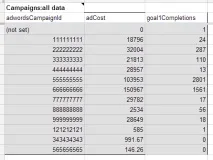
Първата колона съдържа ID на кампанията.
Второто е цената.
Третият е броят реализации за тази кампания.
След това трябва да изчислим ROI.
В следващата колона посочваме печалбата от всяка реализация. В следващата колона умножаваме печалбата по броя на реализациите и получаваме нетната печалба от определена кампания.
В следващата колона изчисляваме печалба/загуба и накрая ROI.
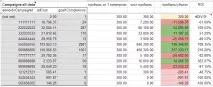
На тази снимка можем да видим кои кампании са печеливши и кои не. Това означава, че знаем къде трябва да се намесим спешно на първо място.
Например, отиваме в най-лошата кампания 444444444 и ще се опитаме да разберем какво се случва там. За да направим това, ние отправяме друга заявка към GA с помощта на Analytics Canvas. В страничната лента на добавката, която е вдясно, кликваме върху „РедактиранеЗаявки” и в появилия се прозорец добавете нова заявка чрез бутона „Създаване на нова заявка”.
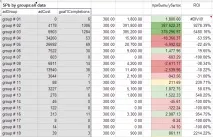
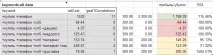
Тези заявки трябва да бъдат създадени само веднъж. А за последващ мониторинг на данните трябва само да ги актуализирате с помощта на бутона на страничната лента „Обновяване на данните“ - обновете данните.
Бонус 1. Можете да създадете специален раздел, където да зададете печалбата, която ни носи всяка конверсия. След това тази цифра може да бъде променена, като се види как печалбата/загубата се променя от това. Да предположим, че в тестовия раздел в клетка A1 сме задали число (в примера беше 300), тогава в клетките, където посочваме печалбата от 1 реализация, ще трябва да напишем: =01!$A$1
Бонус 2. Условно форматиране. Във всички клетки можете да зададете условно форматиране, което автоматично ще маркира клетката с определен цвят в зависимост от стойността. За да зададете условно форматиране, изберете елемента от менюто „Форматиране“ и след това „Условно форматиране“. След това задайте стойностите и цвета:
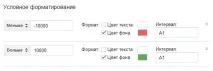
За да приложите условно форматиране към други клетки, можете да използвате специално поставяне:
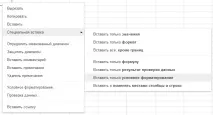
Това значително ще улесни визуалното възприемане на голям брой цифри.
Това е само един пример за използване на тази добавка. Може да се използва за създаване на голямо разнообразие от отчети.