Създаване и редактиране на векторни графични обекти в MS Word
Цел: да овладеете работата с панела РИСУНКИ, да научите как да създавате, редактирате и форматирате векторни графични обекти в MS Word.
Софтуер: MS Word
Задача 1 Начертайте картина на къща, приказен замък или друго изображение, изградено от автофигури и извити линии.
Инструкции:
- Пуснете кутия у дома. Начертайте правоъгълник: Раздел Вмъкване - Панел с илюстрации - Форми.
- Добавете обем към формата, като изберете формата и щракнете върху разделаФорматиранеОБЕМ
- Засенчване на формата: изберете раздела AutoShapeФорматиране - Стилове на фигура - Запълване на фигура. Изберете метод на запълване:Текстура.
- По подобен начин да изобразите разширенията на къщата.
- Покривите са направени сАвтоматични фигури - равнобедрен триъгълник, приложете текстурно запълване към тях, различно от запълването на кутията на къщата.
- Начертайте оградата с къдрави стрелки. Запълнете къдравата стрелка.
- Останалите фигури на оградата се изпълняват, както следва:
копиране на къдрава стрелка:Редактиране - Копиране;
преместете вмъкнатата фигура на желаното място:Редактиране - Поставяне;
изпълнете:Рисуване - Поръчка - Изпращане назад, след което втората къдрава стрелка ще се премести зад първата, създавайки ефект на перспектива;
по същия начин изградете всички елементи на оградата.
- Тръбата на покрива на къщата е изчертана по същия начин като кутията на къщата и покрива.
- Месецът и звездите също се правят с:Автоматични форми -Звезди и ленти (звезди),Основни форми -Луна. Попълнете звездите и месеца с желания цвят.
Задача 2Създайте чертеж с помощта на AutoShapes
За създаванечертеж на космически кораб, се използват графичните обекти, представени на фигурата: линия, правоъгълник, кръг, трапец, успоредник.
1. За да изградите дюза, изберете менютоAutoShapes, подменютоBasic Shapes, елементът е трапец. Щракнете в документа, където ще бъде поставен обектът. Задайте желания размер на формата. За да завъртите трапеца на 90 градуса наляво, изберете елементаДействия в панелаЧертеж, в менюто, което се отваря, линията -Завъртане/Обръщане, след това - елементаЗавъртане наляво.
2. Слънчевите панели са изобразени като успоредници, върху които е нанесена мрежа от прави линии. Изградете един панел. Щракнете върху бутонаИзбор в панелаЧертеж. Плъзнете правоъгълник около панела, ще бъдат избрани и успоредникът, и линиите на мрежата. Групирайте избраните обекти. Дублирайте панела, като го плъзнете, докато държите натиснат клавиша CTRL.
3.
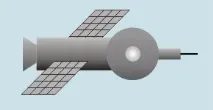

4. Завъртете космическия кораб на 10 градуса. Кликнете върху обекта с десния бутон на мишката и изберете редаAutoShape Format в контекстното меню, което се показва. Щракнете върху разделаРазмер и в полетозавъртане въведете стойност за ъгъла на завъртане.
5.

Задача 3 Начертаване на крива
В разделаВмъкване изберете инструмента за крива. Щракнете върху началото на формата и след това преместете мишката, като щракнете върху мястото, където искате да поставите възлите на кривата. За да оставите кривата отворена, щракнете двукратно върху всяка точка от кривата. За да затворите фигурата, щракнете близо до началната й точка.
Задача 4 Начертаване на полилиния
В разделаВмъкване изберете инструмента Полилиния. . Използвайте плъзгане и пускане, за да начертаете извити сегменти. За да начертаете прав сегмент, щракнете върху началото и края на сегмента. За да оставите кривата отворена, щракнете двукратно върху всяка точка от кривата. За да затворите фигурата, щракнете близо до началната й точка.
Задача 5 Създаване на чертеж чрез преоформяне на крива или полилиния
Изберете полилинията или кривата за промяна. Щракнете с десния бутон върху избрания обект. В контекстното меню, което се отваря, изберете редаСтартиране на редактиране на възли.
Можете да промените формата на линия, като промените местоположението на възлите и типовете възли. Щракнете с десния бутон върху един от възлите. На екрана ще се появи контекстно меню, съдържащо команди за добавяне, изтриване и промяна на типа възли.
За да промените позицията на възел, плъзнете го в желаната посока. За да добавите възел към обект, щракнете с десния бутон върху мястото на кривата, където трябва да бъде добавен, и изберете редаДобавяне на възел от контекстното меню. За да изтриете възел, щракнете с CTRL илищракнете с десния бутон върху него и изберете редаИзтриване на възел в контекстното меню. Всички възли на оригиналната крива имат тип - автовъзел. Можете да промените типа на възел, като щракнете с десния бутон върху него и изберете подходящия тип от контекстното меню. В същото време в модифицирания възел се появяват два водача (допирателни към сегментите) с правоъгълни маркери в краищата. Маркерите могат да се плъзгат, за да се промени дължината на водачите и ъгълът на наклон.
Тестови въпроси:
1. Кой е най-малкият елемент на векторната графика?
2. Какви опции мога да променя за AutoShape?
3. Как да промените формата на крива или полилиния?
4. Как да групираме форми?
5. Кой параметър на формата трябва да се промени, за да се наслагват фигури една върху друга?