Създаване на iPart
Създаване на iPart
Добър пример за iSeries е основна, често използвана част, която се предлага в различни размери, методи на закрепване и материали. Когато преобразувате част в iPart, вие указвате параметрите и свойствата, които трябва да бъдат променени за всяка част.

Ако възнамерявате да използвате цяла част като iFeature, можете да създадете табличен iPart и въз основа на него да създадете табличен iFeature. Използвайте командата Извличане на iFeature, за да запишете iPart като iFeature. След като запазите табличен iPart в каталога, използвайте командата Create iFeatures, за да направите промени в таблицата.
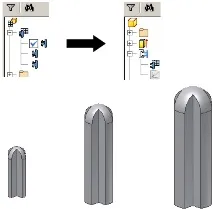
В таблицата за създаване на iPart можете да дефинирате отделни членове на iPart, като посочите техните стойности. Можете също да добавяте и редактирате елементи във вградена електронна таблица на Microsoft Excel. Всеки ред в таблицата на iPart е член на iPart.
В предишни версии ключовите стойности на iPart бяха свързани, за да се създаде името на файла. В тази версия, в колоната Елемент на таблицата на iPart, името на файла по подразбиране е присвоено на името на iPart. Към името на всеки елемент се добавя цифра във възходящ ред. По желание в диалоговия прозорец Създаване на iPart щракнете върху Опции, за да зададете различна схема за именуване, или въведете ново име в клетката за функция.
Задаване на параметри на детайла
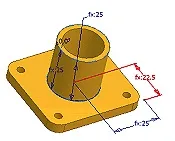
Удобен начин е да създадете част с размери, относително близки додействително и след това приложете командата за оразмеряване, за да осигурите точността на геометрията на скицата. Когато създавате таблица на iPart, можете да промените размерите, ако е необходимо.
Ако искате частта да бъде iSeries, създайте параметри със смислени имена, когато добавяте измерения. Например, в полето за редактиране на размери въведете "Дължина=75 мм". Дължината на скицата се променя на 75 mm и към таблицата се добавя параметър с име Length.
Параметрите се появяват в реда, в който са добавени към таблицата на ipart. Внимавайте за реда, в който ги добавяте, така че свързаните колони с параметри да бъдат групирани заедно.
- Когато оразмерявате част, създайте параметри, като въведете името на параметъра преди стойността. Например "Дължина=75 мм".
- На лентата щракнете върху раздела 3D модел Панел с опции Опции .
- Определете кои настройки и свойства да промените за всеки елемент. Дайте на параметрите смислени, описателни имена.
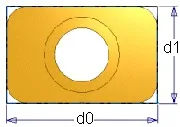
Създайте връзки към други параметри, ако е необходимо. Например, задайте централната позиция на отвора на цилиндъра на дължина/2 или ширина/2. Параметрите, които са свързани с други параметри, имат префикс fx в графичния прозорец.
Когато създавате и редактирате елементи, имената на параметрите или формулите могат да бъдат въведени в диалоговия прозорец за размери или свойства на елемента.
Създайте стандартен iPart
- ИзберетеРаздел Управление Създаване панел Създаване на iPart, за да отворите диалоговия прозорец Създаване на iPart. Всички параметри, преименувани в диалоговия прозорец Опции, вече са добавени като колони в таблицата на iPart.
Ако параметрите не са преименувани, тогава трябва да ги добавите към таблицата отделно.
Лявата страна на диалоговия прозорец на браузъра показва всички подробности за частта. За да добавите параметър към таблицата, щракнете върху параметъра, след което щракнете върху стрелката за включване.
За да премахнете настройка, щракнете върху нея в десния панел, след което щракнете върху стрелката за изтриване.
Уникалните имена се генерират автоматично в колоната Име на елемент, за да разпознават всеки елемент в таблицата на iPart.
Когато промените името на елемента по подразбиране, името на файла също се променя.
Прегледайте колоните на таблицата на iPart, за да определите кои се считат за ключове, като материал или размер, като идентифицирате ключовите характеристики на iPart.
В десния панел щракнете с десния бутон върху атрибут и изберете ключ. Щракнете върху стрелката и изберете номер, за да посочите реда. Например, ако iPart винаги се избира по дължина и след това по ширина, задайте дължината на Key1 и ширината на Key2.
За повече информация вижте Редактиране на таблицата на ipart в диалоговия прозорец Редактиране на iparts.
Създайте персонализиран iPart
- Създайте персонализиран iPart, като използвате инструкциите в предишния раздел.
- Един или повече раздели в диалоговия прозорец Създаване на iPart указват стойности, които да бъдат въведени при поставяне на iPart.
- Ако стойността все още не е в таблицата на iPart, изберете я в левия прозорец и след това щракнете върху стрелката Разреши, за да я добавите.
- В таблицата на iPart посочете клетките или колоните, в които да въведете персонализираната стойност.
- За да направите това, щракнете с десния бутон върху колона и изберете Колона с персонализирани параметри.
- Щракнете с десния бутон върху която и да е клетка и изберете Клетка с персонализирани параметри. Използвайки този метод, можете да създадете само един ред, в който се въвеждат дефинирани от потребителя стойности.
Фонът на колоната или клетката за персонализирани стойности е син.
Частите от ламарина могат да имат елементи, добавени към плоския модел. Ако тази част стане персонализиран iPart, плоският модел не може да има следните свойства:
- прилагане на използването на параметри
- депресиран
Пример за персонализиран iPart: Изчислете персонализирани iParts в Microsoft Excel
Когато колона е зададена като дефинирана от потребителя, на елемента могат да се присвояват стойности, без да се използва таблицата на iPart.
Могаизползвайте персонализирани параметри за изчисляване на стойности в таблицата на iPart. Стойностите, изчислени с помощта на Microsoft Excel, се появяват в клетките и колоните на таблицата на iPart с червен фон.
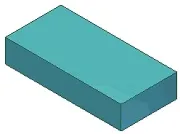
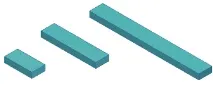
Стойността на колоната се добавя към iPart с помощта на свойството Description.
Когато приложите формула на Microsoft Excel в колоната Описание, всяка версия на iPart се изчислява автоматично.
Позовавайки се на примера за iPart по-горе:
- Във файл на част използвайте командата Опции, за да добавите персонализирани стойности за ширина, височина и дължина.
- В диалоговия прозорец Създаване на iPart посочете пет колони.
- В раздела Опции изберете Ширина, Височина, Дължина.
- В раздела Свойства изберете Описание и символ.
- Щракнете с десния бутон върху колоната "Дължина" и задайте нейната стойност на "Key1". Ако iPart е поставен в сглобка, само нейната дължина (Key1) се показва в браузъра.
- Щракнете върху OK, за да затворите диалоговия прозорец Create iPart и да запишете файла.
- Щракнете с десния бутон върху таблицата в браузъра за подробности и изберете Отваряне във външно приложение.
- В електронната таблица ширината, височината и дължината са посочени в колони A, B и C. В клетка D2 (първият ред с данни) в колоната Описание въведете формулата:
Тази формула извлича стойностите от колони A, B и C и изброява резултата в колоната Описание. Когато използвате персонализирани стойности и единици, резултатът е следната формула:
2mm x 10mm x 50mm
Всеки елемент от параметричнияред се изчислява отделно.
Създаване на нови файлове с елементи
След като приключите със създаването на функционални низове в iPart, можете да създадете файлове с характеристики.
- В браузъра разгънете iPart с ляв бутон. Имената на членовете се показват под името на iPart.
- Щракнете с десния бутон върху името на елемента и изберете „Създаване на файлове“, за да създадете файл на вашия компютър. Той ще бъде поставен в същата папка като iPart файла.
- Повторете процедурата за избор на елементи и създаване на файлове.