Създаване на радио бутон за избор на една от няколко настройки, базирани на управление
КонтролитеRadioButtonна Windows Forms се използват за избор между две или повече опции, от които само една може да бъде присвоена на процедура или обект. Например, група от контролиRadioButtonможе да покаже избора на цвят на обект и може да се използва само един цвят. Следователно е възможно да изберете само един елементRadioButton, дори ако той е част от функционална група.
Радио бутоните се групират, като се изчертават вътре в контейнери като контролиPanel, контролаGroupBoxили формуляр. Всички радио бутони, добавени директно към формуляра, са в една и съща група. За да добавите отделни групи, поставете ги в контроли или групи.
За да групирате контролите на RadioButton като набор, който да функционира независимо от други набори, направете следното.
1. ПлъзнетеGroupBoxилиPanelконтрола от Windows Forms Toolbox върху формуляра.
2. Добавете толковаRadioButtonконтроли, колкото е необходимо къмGroupBoxилиPanel.
3. Създайте манипулатор на събитие за превключване на радио бутонCheckedChanged:
Пример: Избирането на един от двата радио бутона променя цвета на текста във формуляра. Вторият радио бутон се деактивира автоматично.
private void radioButton1_CheckedChanged(object sender, EventArgs e)
private void radioButton2_CheckedChanged(object sender, EventArgs e)
Групово поле
Windows FormsGroupBoxконтролите са проектирани да бъдат групирани вразпознаваеми групи от други контроли.
Обикновено групите се използват за разделяне на формуляр по функция. Например, това може да е областта за форматиране на обект. Комбинирането на всички опции в групова област предоставя на потребителя логична визуална подсказка. По време на проектиране всички контроли могат лесно да бъдат преместени – когато преместите една контролаGroupBox, всички съдържащи се в нея контроли също се преместват.
Заглавието на груповата област се определя от свойствотоТекст.
КонтролатаGroupBoxима някои прилики с контролатаPanel, но само контролатаPanelможе да има ленти за превъртане и само контролатаGroupBoxпоказва заглавна лента.
Списъци с комбинирани полета
КонтролатаComboBox(Windows Forms) се използва за показване на данни в падащо комбинирано поле.
По подразбиране контролатаComboBoxсе показва в две части: горната част е текстово поле, в което потребителят може да въведе елемент от списък. Втората част е списък с елементи, един от които потребителят може да избере.
СвойствотоSelectedIndexвръща цяло число, съответстващо на избрания елемент от списъка. Избраният елемент може да бъде променен програмно чрез промяна на стойносттаSelectedIndexв кода; съответният елемент от списъка ще се появи в текстовото поле на падащото поле. Ако няма избрани елементи, стойността наSelectedIndexе -1. Ако е избран първият елемент в списъка, стойносттаSelectedIndexе 0. СвойствотоSelectedItemе подобно на свойствотоSelectedIndex, но връща самия елемент, обикновено като низова стойност. ИмотCountотразява броя на елементите в списъка и стойността на свойствотоCountвинаги е с едно повече от максималната възможна стойност на свойствотоSelectedIndex, тъй като свойствотоSelectedIndexе индексирано от нула.
За да добавите или премахнете елементи в контролаComboBox, използвайте методаAdd(добавяне на елемент в края на списъка),Insert(вмъкване на елемент в средата на списъка),Clear (изчистване на списъка) или Remove (премахване на елемент от списъка). Можете също да добавяте елементи към списъка, като използвате свойствотоItemsпо време на проектиране.
Забележка. Всички свойства и методи, изброени по-горе, са налични само в код. Те не са в прозореца Свойства.
Създаване на списък
За да създадете списък, направете следното:
1. Добавете елемент ComboBox към формата.
2. Добавете елементи към списъка по един от следните начини:
ü Използване на панела Задачи, който се отваря, когато щракнете върху триъгълника в горния десен ъгъл на контролата ComboBox. В панела Задачи изберете командата Редактиране на елементи.
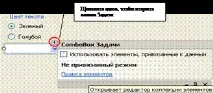
ü Като щракнете върху символа в свойството Items на контролатаComboBox.
Това ще отвори прозореца на редактора на колекция от низове за редактиране на елементи от списъка.
3. Въведете елементите от списъка, по един на ред.
5. Задайте стойността на свойството Text на името на елемента, който искате да бъде видим в първоначалното състояние на списъка в производственото приложение. Например, нека в този пример това е елемент: "Синьо".
6. Създайте манипулатор на събитие за избиране на елемент от списъкаSelectedIndexChangedв прозореца Свойства в режим Събития.
Пример. При избор на цвят от списъка, цветът на текста във формата трябва да се промени съответно.
private void comboBox1_SelectedIndexChanged(object sender, EventArgs e)
Забележка. Контрола, подобна на ComboBox по отношение на свойствата, е ListListBox.
КонтролатаListBox(Windows Forms) показва списък с елементи, от които потребителят може да избере един или повече елементи. Ако не всички елементи могат да бъдат показани в списъчното поле едновременно, автоматично се добавя лента за превъртане към контролатаListBox. Ако свойствотоMultiColumnе зададено наtrue, елементите от списъка се показват в множество колони и се появява хоризонтална лента за превъртане. Ако свойствотоMultiColumnе зададено наfalse, елементите от списъка се показват в една колона и се появява вертикална лента за превъртане. АкоScrollAlwaysVisibleе зададено наtrue, лентата за превъртане се появява независимо от броя на елементите. СвойствотоSelectionModeопределя колко елемента от списъка могат да бъдат избрани едновременно.
Забележка. Разширение на контролата ListBox е CheckedListBox
Той изпълнява почти всички функции на списък и освен това може да показва отметка до елементите на списъка. Друга разлика между тези контроли е, че проверените списъци поддържат самоDrawMode.Normal, т.е. в такива списъци може да бъде избран само един елемент или не може да бъде избран нито един. Имайте предвид, че избраният елемент е маркиран във формуляра с цвят и не е непременно маркираният елемент.
Снимки на PictureBox
КонтролатаPictureBox(Windows Forms) е проектирана да показва графични обекти в различни формати. Може да бъдеbitmap (BMP файл), икона (ICO файл), метафайл (WMF или EMF файл), GIF и JPEG файлове.
Изображението за показване се определя от свойствотоImage, което може да бъде зададено по време на изпълнение или в режим на проектиране. Можете също да зададете изображение, като посочите стойността на свойствотоImageLocationи след това заредите изображението синхронно с помощта на методаLoadили асинхронно с помощта на методаLoadAsync.
СвойствотоSizeModeконтролира съвпадението на размера между картината и контролата.