Тайните на манипулирането на снимки – част 3
Сенките са много важен аспект от всяка манипулация на снимки. Този урок показва как правилно да използвате сенки и светлини за създаване на реалистични обекти.
Стъпка 1 - Източник на светлина и ъгъл на сянката
Тази стъпка ще бъде теоретична. Описва как светлините и сенките трябва да бъдат поставени в една картина, за да изглежда реалистична.
Преди да започнете да създавате картина, трябва да решите дали имате нужда от сенки или не. Първо, определете източника на светлина:
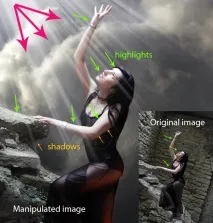
В оригиналното изображение източникът на светлина е в горния ляв ъгъл. В крайната снимка небето и облаците също са осветени в този ъгъл. Винаги вземайте предвид посоката на светлината. Трябва да определите кои елементи от изображението ще служат като водачи за създаване на светлини и сенки.
На изображението по-долу имаме подобен случай. Само че този път източникът на светлина се намира в горния десен ъгъл. Светлите зони на момичето бяха използвани за правилно позициониране на източника на светлина.
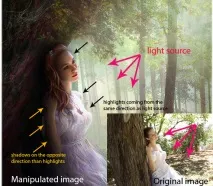
Понякога се срещат изображения, които нямат забележими точки, по които можете да определите местоположението на източника на светлина. В този случай трябва да се ръководите от съществуващите сенки.

Оригиналното изображение нямаше пътен знак със стрелка, добавих го с Photoshop. Вие също трябва да създадете сянка от този знак. В този случай нямаме точки за определяне на източника на светлина. Така че създадох сянката въз основа на посоката на сянката на момчето и момичето. Сянката от знака е поставена под същия ъгъл и има същата непрозрачност. Ако сенките на оригиналното изображение са били размазани, тогава трябва да приложите филтъра Gaussian Blur към сенките, които създавате. Сенките, които създавате, не трябваразлични от съществуващите сенки в оригиналното изображение.

Това е основната теория за определяне на източника на светлина и създаване на сенки. В следващата стъпка ще ви покажа как да създадете истински сенки от нулата. Има много видове сенки и за да ги различавам, ще им дам различни имена.
А) контактни сенки
Условно нарекох този вид контакт в сянка, защото не знам истинското им име. Това е много важен тип сянка. Той е този, който ви казва дали обектът е близо до повърхността или просто се намира на някакъв фон. Погледнете изображението по-долу и вижте какво имам предвид.

Пресъздаването на този вид сянка не е трудно, но изисква малко практика. Например взех изображение на дънки и го поставих на сив фон. Сега изглежда, че панталоните просто висят във въздуха.

За да създадете сянка, изберете Brush Tool (B) и задайте Hardness на 30%, Opacity на 25%. Очертайте долната част под краката, където докосват повърхността. Рисувам сенки от центъра на крачола.

Сравнете изображение преди и след:


Б) Меки сенки
Този вид сянка трябва да е дори по-важен от контактните сенки. Това е така, защото тези сенки са по-видими в изображението и ако ги нарисувате правилно, най-вероятно няма да имате нужда от контактни сенки.
Когато създавате меки сенки, имате повече свобода на действие и не е необходимо да ги рисувате много прецизно. Изберете Brush Tool (B) с непрозрачност 20-45% и рисувайте около областта около обекта, с който работите. Но помнете, колкото по-далеч е сянката от обекта, толкова по-малка трябва да бъде нейната непрозрачност.
Вижте изображението по-долу. Използвах четка с 20% непрозрачност за рисуванезона под момичето. Гледайки сянката, не можете да определите точно нейната форма, защото е размазана. Това добавя реализъм. За да нарисувам сянката под лодката, използвах комбинация от меки и контактни сенки.

В) падащи сенки
Ако искате да създадете по-реалистични сенки, трябва да използвате различен метод. Обикновено във Photoshop има няколко начина за постигане на същия резултат. Накратко, този метод се състои в използване на формата на обект за създаване на сянка.
Един от начините да създадете такава сянка е да направите копие на обекта и да намалите яркостта му до 0 (настройка Hue/Saturation). След това поставете копието под оригинала и го наречете „сянка“ (ако желаете). Използвайте Free Transform Tool (Ctrl + T), за да обърнете черната форма и да я поставите върху платното под основния обект. За да добавите размазване към сенките, приложете филтъра Gaussian Blur. Не забравяйте да коригирате Opacity на слоя със сянка.
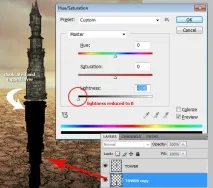
Трябва да направим сянката по-малко наситена в далечината. Добавете маска на слоя (щракнете върху иконата в долната част на палитрата със слоеве) и използвайте Gradient Tool (G), за да запълните сянката с градиент от черно към бяло. Черният цвят трябва да отслаби далечната част на сянката. Активирайте Free Transform Tool (Ctrl + T), щракнете с десния бутон върху платното и изберете Distort. Променете посоката на сянката, както е показано по-долу.
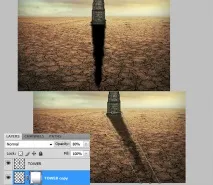
Вторият начин да получите същия резултат е чрез използване на стилове на слоя. Според мен е по-бързо и лесно.
Върнете се към оригиналното изображение, където имаше само кула. Щракнете два пъти върху слоя с кулата, за да отворите прозореца на стила и да приложите Drop Shadow. Основният параметър, който ни интересува, е размерът. С тази опция можете да контролирате степента на размазване на сенките.
Увеличете Opacity до 100%, можем да намалим тази настройка по всяко време. Също така зададох параметъра Distance на голяма стойност, така че да мога да видя цялата сянка по-добре, въпреки че разстоянието не е толкова важно.
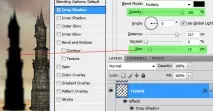
Приложеният стил Drop Shadow може да бъде преобразуван в слой. За да направите това, щракнете с десния бутон върху стила и изберете Създаване на слой. Ще имате нов слой със същия режим на смесване и непрозрачност. Тази трансформация може да се направи с всеки стил на слой.
Използвайте Free Transform Tool (Ctrl + T), за да обърнете сянката и да намалите Opacity на слоя. След това направете корекцията на сенките в режим на изкривяване, както в първия случай.
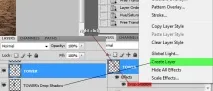
Приключихме със сенките, преминавайки към светлите точки.
А) падаща светлина
Използвайки следното изображение като пример, ще покажа как създадох светлината от фенера.

Създаването на такъв светлинен ефект не е толкова трудно. Но все пак трябва да помислите малко за това как да подредите светлините, така че да изглежда реалистично. Режимите на смесване са най-важната част от този метод. По-добре е да създадете всеки светлинен ефект на отделен слой и да използвате различни режими на смесване (режими на наслагване) за тях.
Първото нещо, което създадох, беше източникът на светлина. За да го създам, ми трябваше голяма мека жълта четка. Просто трябва да нарисувате голяма точка. След това изпробвах всички налични режими на смесване, за да намеря най-добрия.
Не забравяйте, че режимите на смесване работят със сияния. Ако светлината не изглежда добре с всички режими на смесване, които сме пробвали, използвайте по-тъмен, по-малко наситен цвят. На изображението по-долу използвах тъмно жълт цвят, за да създам блясъка.
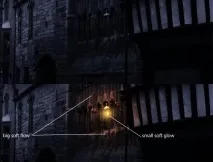
Създадох окончателното сияние с помощта на филтъра Lens Flare (Filter> Render> Lens Flare). Първо създайте нов слой(Ctrl + Shift + N) и направете квадратна селекция с инструмента Rectangular Marquee Tool (M) и го запълнете с черно с помощта на инструмента Paint Bucket Tool (G). След това можете да приложите филтъра. Позиционирайте сиянието в центъра на черния квадрат. Използвайте настройката Hue/Saturation (Image> Adjustments> Hue/Saturation), за да промените цвета на сиянието на жълто и задайте режима на смесване на този слой на Screen. Този режим на смесване ще скрие черния цвят.
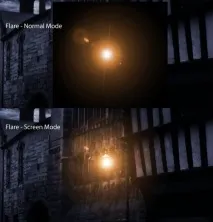
Когато източникът на светлина е завършен, трябва да създадете сияния върху обектите около него (стени, земя). Най-често срещаният начин за такива задачи е използването на твърда четка.
Създайте нов слой (Ctrl + Shift + N) и рисувайте върху земята с инструмента Brush Tool (B). Изберете от три режима на смесване: Color Dodge, Vivid Light или Linear Dodge (Add). Въпреки че можете да използвате други. Както казах, всичко зависи от цвета и неговата яркост. Използвайте Free Transform Tool (Ctrl + T), за да компресирате леко светлия слой и да го позиционирате правилно. Реализмът също зависи от правилното местоположение.

Както можете да видите на изображението по-горе, след като добавите светлина към земята, това му придаде повече реализъм. Използвах голяма мека жълта четка, Blending Mode - Color Dodge и Free Transform (Ctrl + T), за да променя формата. По същия начин можете да добавите светлина към стената. Но току-що направих копие на слоя, завъртях го и го поставих от лявата страна.
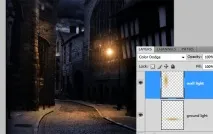
B) Повърхностна светлина
Друг начин за създаване на различен тип светлина е със стилове на слоеве. Този метод може да се използва в случаите, когато светлината идва от едната страна или зад нея.
Същността на метода е да приложите стила Inner Shadow и да използвате правилния режим на смесване.
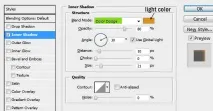
Светещият цвят щезависи от това дали работите с дневно или нощно изображение. Ако използвате режим на смесване - Color Dodge или Vivid Light, тогава е по-добре да използвате тъмни цветове, тъй като тези режими на смесване ще ги направят по-ярки. Ще направите много грешки и ще си играете с различни режими на смесване, докато разберете какво да използвате и кога. Освен това ефектът не трябва да е твърде силен. Дори меката светлина може да промени картината ви.
На изображението по-долу направих груба корекция на светлината, само за да ви покажа как работи стилът. На изображението по-долу приложих стила на слоя по-горе.


Още един пример. Белите стрелки показват блясък.

Този метод също има своите недостатъци. Прилагането на стила Inner Shadow създава сияния дори на места, където не са необходими.
Обикновено увеличавам стойността на параметъра Distance и променям ъгъла, за да съответства правилно на източника на светлина и блясъка на обекта. Но дори и в този случай понякога се оказва, че не е това, от което се нуждаете. Увеличаването на параметъра Size прави ефекта по-гладък, но понякога всичко, от което се нуждаете, е тънка линия светлина. На изображението по-долу маркирах с бели стрелки какво не трябва да има на снимката.

На изображението по-горе посоченият недостатък не е повлиял значително на картината. Но нека си представим, че изобщо не ви трябва и искате да се отървете от него. За да направите това, просто използвайте Eraser Tool (E). Не се притеснявайте, няма да изтриете пикселите на момичето, тъй като ще работите само върху стиловия слой.
По същия начин, който приложихме по-рано, конвертирайте стила на слоя в отделен слой. Това е много удобно, когато трябва само да коригирате ефекта на даден стил. След трансформацията добавете маска на слоя и работете с черна четка.
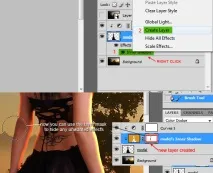
Б) глобална светлина
Последният тип светлина е глобален. Може да се създаде с помощта на филтъра за светлинни ефекти (Филтър> Рендиране> Светлинни ефекти). Препоръчително е да приложите този филтър в края на урока. Влияе на пикселите в изображението. Тоест, ако нещо не ви харесва, можете да отмените промените.
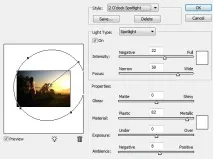
Пример 1 (Преди и след)


Пример 2 (Преди и след)


Това завършва урока за сенките и сиянията. Надявам се, че сте научили много от него. Не се страхувайте да практикувате и да експериментирате.
Тайни за манипулиране на снимки - Част 1: Избор на изображения Тайни за манипулиране на снимки - Част 2: Съвпадение на цветовете
Споделете урок
правна информация
Дискусия на урока
о ))) Колко трябва да знаете. Благодаря за превода..Ще фотоманипулираме цвят..светлина..)))