Трансформиране на обекти в 3ds max
Трансформацията в 3ds max, макар да изглежда проста, съдържа много клопки. Едно е да трансформирате обект, когато в сцената има няколко обекта, и съвсем друго, ако в сцената има стотици обекти. Ето защо, когато изучавате 3ds max, се препоръчва внимателно да разгледате този въпрос.
Видове трансформации в 3ds max
- Shift, преместване (Преместване)
- Завъртете, завъртете (Завъртете)
- Мащабиране на обект (унифициран мащаб)
Можете да активирате всеки от тях, като използвате съответните бутони в горната лента с инструменти (Main Toolbar):
По-правилно и по-бързо е да избирате режими на трансформация с помощта на клавишни комбинации, това саW (Избиране и преместване),E (Избиране и завъртане) иR (Избиране и равномерен мащаб).
Преместване. Важно! Когато използвате трансформация, не хващайте самия обект! Трансформацията се извършва чрез преместване на осите на обекта с курсора на мишката и е по-удобно да хванете не върха на стрелката, а нейната линия или, за да се движите едновременно по две оси, хванете външния ъгъл на жълтия четириъгълник, разположен между осите на обекта.
Пример за движение с правилното улавяне на осите, фигурата отляво е движение по една ос X, фигурата отдясно е едновременното движение по осите Y и Z:
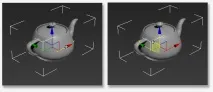
Но какво ще стане, ако обектът трябва да бъде преместен на определено разстояние, например 10 метра по оста X? Има методи за това. най-простият от които е да щракнете сдесния бутон на мишката върху бутона Избор и преместване на лентата с инструменти, след което се появява прозорец, където можете да въведете желаните стойности.
В лявата колона можете да въведете абсолютните (световни) координати на 3ds max, в дясната - разстоянието, на което искате да преместите обекта спрямо текущото мупровизии. По-често, разбира се, използвайте дясната колона. Въведете желаната стойност и натиснете Enter:
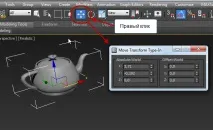
Въртенето на обект се извършва по аналогия с движението. На фигурата курсорът на мишката е поставен върху кръга на въртене около оста X, докато кръгът е маркиран в жълто:
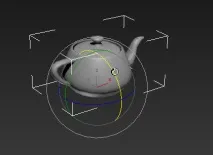
Също така, по аналогия с преместването, трябва да въртите обекта само по оста, не ръгайте в самия обект!
По аналогия с преместването, можете да завъртите обект под определен ъгъл.
В допълнение към трите кръга на въртене около координатните оси, инструментът за избор и завъртане има още един сив външен кръг. Той върти обекта около така наречената зрителна ос, тази ос е перпендикулярна на равнината на екрана и е оста на нашия поглед към обекта.
Мащабирането на обект има три режима, мащабиране по една ос, по две оси и по три оси. Първите два вида мащабиране деформират обекта и се наричат "нееднороден мащаб", третият - променя размера на обекта, без да променя неговата форма и пропорции:
Ако искате да мащабирате 3D обект по една ос, плъзнете тази ос (лява фигура). За да мащабирате по две оси, преместете курсора върху трапеца между осите, докато той ще се маркира в жълто, и го плъзнете (средна снимка). За да промените и по трите оси, поставете курсора върху областта в пресечната точка на трите оси, тя ще бъде маркирана в жълто и плъзнете курсора на мишката (фигура вдясно).
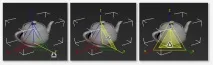
Подобно на двата предишни вида трансформация, 3ds max ви позволява да трансформирате до даден размер. След щракване с десен бутон върху бутона Избор и унифициран мащаб се отваря следният прозорец:
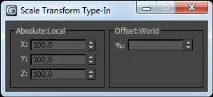
В лявата колона можете да зададете трансформацията по всяка от осите в проценти, вв дясното поле - стойността на трансформацията като процент от целия обект.
Ако задържите курсора на мишката върху бутона Избор и унифициран мащаб, натиснете и задръжте левия бутон на мишката, другите опции за функцията за мащабиране ще отпаднат:
Най-отгоре е бутонът „Избор и унифициран мащаб“, който вече познаваме. По-долу е Select and Non-uniform Scale, което ви позволява да мащабирате в една или две, но не и три оси.
Долният е бутонът Избор и Скуош. Действието й е по-интересно. Ако плъзнете една ос, тогава размерът по тази ос ще се увеличи (или намали, в зависимост от това къде я плъзнете), а размерът по другите две оси, напротив, ще намалее (или ще се увеличи).
Изключително важно! Самият курсор на трансформация (Transform gizmo), т.е. стрелки, кръгове и други манипулатори, които ви позволяват да трансформирате обект по една от осите (осите) или равнините, могат да бъдатвключени или изключени. Между другото, типичен въпрос за начинаещи потребители е: "Къде отидоха стрелките за движение, завъртане и мащабиране?"
Ако е изключено, потребителят губи възможността да хване мишката за нейните контроли и да трансформира обекта по даден начин. Деактивирането на трансформационния курсор може да бъде полезно при работа със сплайни, но в почти всички останали случаи пречи на нормалната работа. Курсорът се активира/деактивира с помощта на клавишаX (x) на клавиатурата. Можете също така да активирате/деактивирате курсора със стрелка за преместване и други инструменти за трансформация чрез раздела „Изгледи“ на главното меню, като поставите/премахнете отметката от „Показване на Gizmo за трансформация“.
Бърз начин за трансформиране на обект в 3ds Max
3ds Max има способността бързо да трансформира един или повече избрани обекти с определена сума. в долната част на прозорецаПрограмата има полета за въвеждане, които ви позволяват да трансформирате обект по стойността, въведена в тези полета, в зависимост от зададените мерни единици.
Трансформацията може да се извърши спрямо текущата позиция на обекта и центъра на световната координатна система, този параметър се променя с натиснат/освободен бутон на типа трансформация Tramsforn Type-In, той се намира вляво от полетата за въвеждане:
- позиция на бутона в режим на трансформация спрямо абсолютни координати (Абсолютен режим)
- при натискане на бутона трансформацията се извършва спрямо референтната точка на обекта (Offset Mode).