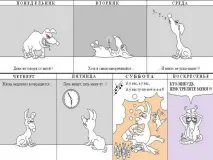Търсете файлове и папки на компютъра през менюто "Старт" и чрез Explorer, Brave Defender

Как бързо да намерите файлове или папки на компютър? Какви инструменти и програми за търсене на файлове има операционната система Windows? Как да направим търсенето най-точно и ефективно?
Знаем, че цялата информация на компютъра е представена под формата на файлове, организирани в папки. На компютъра се съхраняват десетки и дори стотици хиляди файлове. Как да не се изгубите в цялото това разнообразие и да намерите точно файла, от който се нуждаете? Може би сте преместили документа, от който се нуждаете, някъде, но сте забравили къде, или трябва да намерите няколко документа, които имат едно и също име, но се намират на различни места. Инструментът за търсене, който е в операционната система Windows, ще ни помогне да се справим с такива задачи. Този инструмент е значително подобрен вWindows 7в сравнение с търсенето в по-стари версии наWindows.
За да намерим информацията, от която се нуждаем, можем да използваме два инструмента:
Първое полето за въвеждане на търсене в менютоСтарт.
Secondе подобно поле за търсене на програматаExplorer.
Нека да ги разгледаме един по един и да започнем с менютоСтарт.
Търсене на файлове и папки на компютъра чрез менюто "Старт".
Нека отидем в менютоСтарти обърнете внимание на полето за търсене най-отдолу.
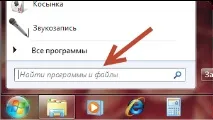
Фиг. Поле за въвеждане на заявка за търсене
В това поле трябва да въведем името на файла, който търсим - това ще бъде нашата заявка за търсене. Освен това не е необходимо да въвеждаме точното име на файла, достатъчно е да въведете част от името. Моля, имайте предвид, че веднага щом започнете да въвеждате знаци в това поле, резултатите от търсенето веднага ще се появят в менютоСтарт. Те ще бъдат актуализираниспоред въведената от вас информация. Тези. резултатите от търсенето ще съответстват на заявката, въведена в момента в полето. Ще търся текстов документ с име "Текст". Има няколко такива документа на моя компютър, така че ще ги видя всички в резултатите от търсенето.
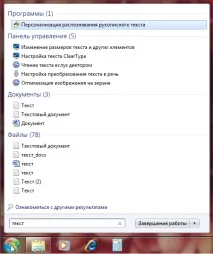
Фиг. Търсене на файлове
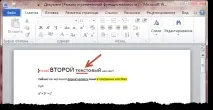
Фиг. Текстов файл "Документ"
Ще се отвори прозорецът на програматаExplorer, в който ще се покаже списък с всички файлове, които отговарят на нашата заявка (фиг. 188). Жълтият фон маркира онези части от името на файла или неговото съдържание, които съответстват на фразата за търсене. Също така имайте предвид, че нашата заявка за търсене беше заменена в полето за търсене на програматаExplorer. Това поле се намира в горната дясна част на прозореца на програмата и можете да го използвате, докато работите вExplorer.
Обърнете внимание и на елементаЗапазване на думите за търсенев лентата с инструменти. Ако щракнем върху този бутон и запазим нашите резултати от търсенето, те ще се появят вЛюбими(разположени вНавигационна зона) и винаги можем да покажем резултатите от търсенето, като просто изберем този елемент отЛюбими.
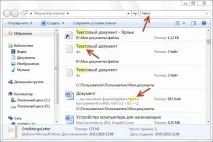
Фиг. Резултати от търсенето
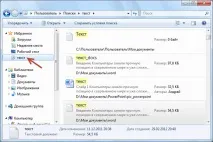
Фиг. Запазени търсения в Предпочитани
Намерете файлове и папки на вашия компютър с помощта на File Explorer
Търсенето в програматаExplorerсе извършва по абсолютно същия начин, както в менютоСтарт. Въвеждате заявка за търсене в полето за търсене на програмата и получавате резултата от търсенето. Но за разлика от търсенето през менютоСтарт, тук можете да посочите местоположението (папка или локално устройство), където искате да търсите. Това се прави много просто. Отивате до желаното устройство или папка и въвеждате думата си за търсене в полето за търсене.Търсенето ще се извърши само в текущото местоположение.
С файлове и папки, които ще бъдат изброени в резултатите от търсенето, можете да извършвате същите действия, както с всички други файлове и папки, т.е. копиране, преместване, изтриване и преименуване. Когато търсите сExplorer, можете да приложите филтри, за да прецизирате резултата, който искате да получите. Например искате да намерите файл, който има знаците "текст" в името си, но файлът трябва да е създаден вчера. Съответно трябва да намерите всички файлове, създадени вчера.
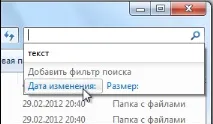
Фиг. Избор на филтър
И за това използваме филтъраДата на промяна. Кликнете върху полето за търсенеExplorerи изберете филтър от падащото меню.
Ще се появи област, в която трябва да коригираме критериите за нашето търсене. Можем да изберем дата или диапазон от дати от календара или да използваме предварително зададени диапазони -тази година, този месец, миналата седмицаиливчера. Съответно, ако избераВчера, тогава в резултатите от търсенето ще се показват само тези файлове, които са били променени вчера и в името на които има желаната комбинация от знаци.

Фиг. Настройка на филтъра
Можете също да търсите файлове по определен размер, като използвате филтъраРазмер:

Фиг. Размер на филтъра
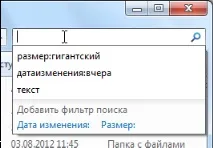
Фиг. История на търсенето
Можете също така да комбинирате филтри, търсещи файлове с определен размер, създадени в определен момент от време и съдържащи определени знаци наведнъж.
Всички ваши търсения се съхраняват в хронологията и ако след няколко търсения щракнете отново върху полето за търсенеExplorer, те ще се покажат в падащото менюсписък (фиг. 193).
Можете да изтриете всеки елемент от хронологията на търсенето, като просто задържите курсора на мишката над него и натиснете клавишаИзтриване.
Автор:Андрей Сухов
И забавна снимка на „Дните от седмицата“