Уеб визуализация, PC PROLOG
WEB визуализацията е един от видовете визуализации, който привлича много внимание в областта на PLC. Нека покажем в снимки как работи.
Какво трябва да знаем и да се подготвим за това?
Първо, тази визуализация е базирана на WEB технологии и изисква поддръжката на WEB сървър на PLC.
Второ, ако погледнете в инсталационната папка на CoDeSys, можете да видите съдържанието на папката Visu (пътят по подразбиране е C:\Program Files\3S Software\CoDeSys V2.3\Visu), има файл webvisu.jar. Този файл е контейнер от java файлове (в total commander, като натиснете ctrl + PgDn върху този файл, можете да видите съдържанието на контейнера), които заедно с останалото съдържание на папката Visu автоматично ще бъдат копирани в контролера. Уеб сървърът, по искане на клиента, ще издаде webvisu.htm, който ще изтегли java файлове и евентуално ще покаже визуализацията в браузъра. Логично е, че за това на PC клиент трябва да имате инсталирана java, чиято последна версия можете да изтеглите от тук http://java.sun.com/. Това е основното нещо, от което може да се нуждаем в този пример.
Като контролер, нека вземем dk55, познат ни от предишни примери. Поддържа WEB сървър. Като клиент използваме компютър с Windows 7 със стандартен Internet Explorer 8 за него и го проверяваме в Google Chrom. Изтеглете и инсталирайте свежа java, подгответе цели за контролера и самия контролер, разбира се. ОбърнетеВНИМАНИЕ! ако имате самосглобен, а не стандартен myrts.exe, тогава в Platform Builder в първия раздел трябва да активирате поддръжката на Web Visu.
След това стартираме CoDeSys.
Създаваме нов проект и в целевите настройки обръщаме внимание на квадратчето за отметка Web-Visualization в раздела Visualization - трябва да бъде (фиг. 1).

С тази отметка ниенека позволим уеб визуализацията да бъде заредена в контролера при компилиране. Ако няма да използвате уеб визуализация, тогава има смисъл да я изключите и да спестите много време за изтегляне на ненужни файлове.
Разбрахме отметката, сега пишем толкова проста програма в езиковата комбинация SFC + ST, както на екранната снимка по-долу (фиг. 2). Тази програма симулира движение по периметъра чрез просто увеличаване или намаляване на координатите в последователността, дадена от блоковете Step2-Step4.
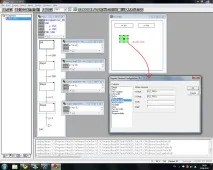
Фиг. 2. В раздела Визуализации създайте нова визуализация PLC_VISU (изисква се със същото име! Вижте също Фиг. 2) и създайте два правоъгълника върху нея, като използвате елемента на лентата на задачите Rectangle (първият е зад стрелката). Първият правоъгълник ще описва контурите на визуализацията. Без това изобразяването може да не се отрази в браузъра. Нека боядисаме втория правоъгълник в зелено и гордо да го наречем "работно тяло".
Нека отидем на свойствата на работното тяло, като щракнете двукратно върху него. В свойствата на Colors задаваме цвета, в Moution absolute задаваме променливите x и y по съответните оси. Тези променливи ще изместят нашето работно тяло.
За по-голяма яснота над работното тяло ще поставим още два правоъгълника, в които ще изведем текущите координати. За да направите това, в свойствата на тези правоъгълници, ние посочваме следното на Фигура 3.
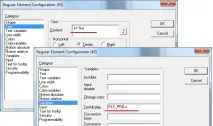
Проектът е готов и ако всичко е направено правилно, след като го стартираме, ще видим движението на работния орган и показването на текущите координати на визуализацията.
Гледайки напред, отбелязваме, че ако създаденото по-горе се показва в уеб браузър, тогава са възможни скокове или замръзване на картината. Това се дължи на скоростта на запитване на контролера по мрежата и натоварването на самата мрежа. Мрежавизуализацията не е бързо нещо. За да избегнем това, ще забавим процеса на изчисляване на координатите. Най-лесният начин да направите това е в свойствата на задачата. Фигура 4.
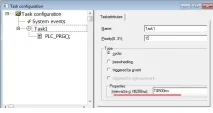
Когато се свърже с контролера, проектът ще бъде компилиран и файловете за визуализация ще бъдат заредени в контролера. След като стартираме проекта за изпълнение, можем да отидем директно в браузъра, за да се насладим на резултатите от нашата работа.
Ако въведем български букви в текстовите полета, те ще се показват в браузъра със сложни въртележки. За да предотвратите това да се случи, трябва да добавите параметъра param name="DEFAULTENCODING" value="TRUE" към файла webvisu.htm. По-добре е да направите това веднъж в оригиналния файл C:\Program Files\3S Software\CoDeSys V2.3\Visu\webvisu.htm. Фигура 7.
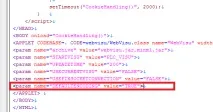
Фигура 7. След това шрифтът трябва да се показва нормално.
Освен това има и други функции за показване на шрифтове. Ако използвате Linux базиран PLC, трябва правилно да зададете българската локалност в PLC, което не е лесно, ако нямате опит с Linux. Windows 7 крие още една функция.За правилното показване на шрифтовете трябва да сте сигурни, че в езиковите настройки на системата Format and Locale е Bulgaria.
Съдейки по писмата, получени в подкрепа, повечето от проблемите, свързани с уеб визуализацията, са скрити в политиката за мрежова сигурност. Трябва да сте сигурни, че PLC е в „доверената зона“ на вашата мрежа.