Урок 08
По правило щрих присъства при първоначалното създаване на обект, форма или просто права линия. На първите стъпки от работата се създава контур на предвидения елемент, който няма запълване, но вече е начертан с щрих. Първоначално има стандартна дебелина от 0,216pt (точка) или "линия на косата", но можете да я промените по свое усмотрение. Stroke може да се използва за подчертаване на текст, за увеличаване на дебелината на създадения обект и т.н.
Съдържание
Задаване на опции за щрих
За да няма проблеми по-късно по време на работа при намаляване или увеличаване на обект с щрих, ние можем да зададем параметрите веднага.
1.1 Създайте нов документ (Файл > Нов). Изберете диалоговия прозорец Outline Pen (F12) от лявата лента с инструменти.
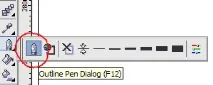
1.2 На екрана ще се появи прозорец, в който трябва да поставим отметка до Graphic и да щракнете върху OK.
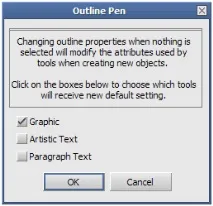
1.3 Сега в прозореца Outline Pen трябва да зададем всички настройки, както е показано на фигурата. Не забравяйте да поставите отметка в квадратчето до Мащабиране с изображение, това ще ви позволи да избегнете проблеми с щрихи, когато мащабирате нашия чертеж.
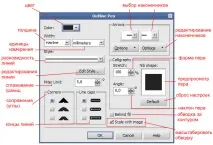
Начертайте форми
2.1 Сега можем да нарисуваме каквото искаме. Начертайте голям черен правоъгълник с инструмента Rectangle Tool (F6). След това създайте кръг отгоре му с помощта на Ellipse Tool (F7). Нека боядисаме нашия кръг с оранжево и направим контура бял (за това трябва да щракнете с десния бутон върху палитрата с цветове).
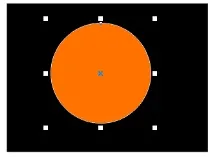
2.2 След това напишете голяма буква A с помощта на Text Tool (F8). Нека направим буквата бяла и контура за нея черен.
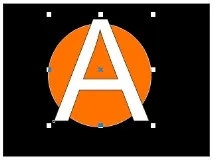
Променете дебелината на щриха
3.1 Вече можемпромяна на дебелината на нашия ход. Това може да се направи за всички обекти наведнъж и по един и същи начин, а може и за всеки поотделно и по различен начин. В първия случай трябва да изберем всички обекти с мишката и да отворим менюто Outline Pen (вижте параграфи 1.1 - 1.3). В следващия пример ще разгледаме втория вариант. Изберете кръга, като щракнете върху него с мишката и в горното меню изберете подходящата дебелина на линията, например 2,0 мм.

3.2 Нека да дадем дебел щрих на нашия текст, тоест буквата А. Първоначално текстът няма контурен щрих, но го направихме черен и искаме да увеличим дебелината му. За да направим това, трябва да изберем нашата буква, като щракнем върху нея и да отворим менюто Outline Pen (вижте параграфи 1.1 - 1.3). В настройките на щриха задайте неговата дебелина 2,5 мм (стойността може да се въведе на ръка). Имаме дебел черен контур около нашето писмо.
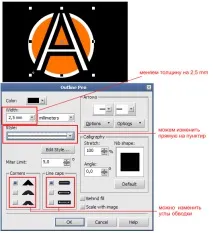
Можете да експериментирате с настройките на щриха, например да промените проста права линия на пунктирана, да закръглите или да направите десни ъгли на контура.
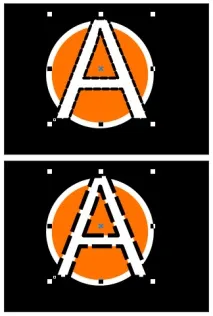
Мащабиране
4.1 Сега можем да увеличим или намалим получения чертеж. За да направите това, избираме всички обекти (като държим мишката върху празно място в работното пространство, плъзгаме го така, че да заснемем всичките ни обекти в картината) и плъзгаме краищата на селекцията.
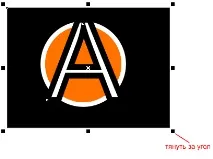
4.2 Нека намалим нашия чертеж няколко пъти. Картината се промени. Нашият кръг остана правилен, тъй като ние посочихме правилното мащабиране за него в самото начало на работа, но буквата A се промени неправилно. Ходът му остава същият като при голямото 2,5 мм изображение.
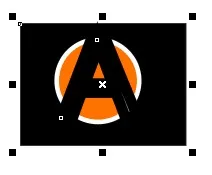
4.3 Нека се върнем една стъпка назад, за да променим настройките. За да направите това, натиснете веднъж бутона Undo в горната лента с инструменти.
Изберете нашата буква A, отново отидете в менюто Outline Pen (вижте параграф 1.1)и поставете отметка в квадратчето до Мащаб с изображение.
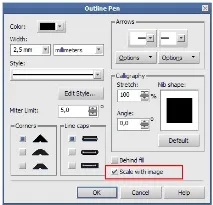
4.4 Сега можем безопасно да мащабираме целия си чертеж, без да се страхуваме, че може да се промени.

Удар зад пътека
5.1 Научихме се как правилно да мащабираме нашите обекти, сега нека се опитаме да направим удара на буквата A много дебел. Без да променяме размера на нашето намалено изображение, нека зададем хода на буквата на 2,0 mm или повече. Виждаме, че по-голямата част от буквата или дори цялата е скрита зад чертата.

5.2 Изберете нашата буква A и отново отидете на настройките на хода (вижте параграф 1.1). В менюто поставете отметка до елемента Зад запълване. Щрихът с атрибута Behind fill (запълване над контура) е половината от дебелината, скрита зад запълването на контура на нашата буква A. Буквата стана избрана на фона и формата й остана правилна.
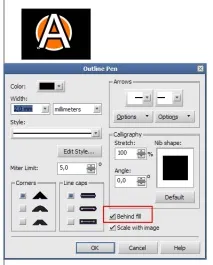
Инсулт като самостоятелен обект
6.1 Научихме се как да променяме щриха, но той може да бъде направен и отделен обект, т.е. отделен от очертанията на картината. Вземете например нашия кръг, който беше начертан в самото начало на урока. Вече има много дебел щрих. Изберете го и отидете до елемента от менюто (Подреждане > Преобразуване на контур в обект) (Ctrl+Shift+Q).
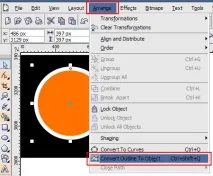
6.2 Кликнете върху празно място на екрана и след това щракнете върху белия контур на нашия кръг. Можете да го плъзнете и да видите, че е станал свой собствен обект.