Урок 1. Инсталиране и първоначална конфигурация на системата Compass-3D

След това отидете на"Файлове → Автоматично запазване" и направете същото:
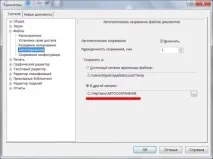
Със сигурност се чудите защо променяме директорията за автоматично запазване? Системната директория, посочена по подразбиране, обикновено се почиства от системата или от инструменти на трети страни, като CCleaner, така че в даден момент може да не намерим необходимите файлове. И ако директорията за автоматично запазване е отделна, тогава винаги ще знаем къде да намерим изгубените документи. Да, можем да ги почистим сами. Това завършва настройката на самата система, въпреки че можете сами да видите останалите опции, може би нещо, което ще намерите за необходимо.
Сега отидете в раздела"Нови документи" и настройте необходимите параметри тук. Първо задайте името на файла по подразбиране. За себе си избрах типа„Наименование + име“ и посочих един интервал като разделител.
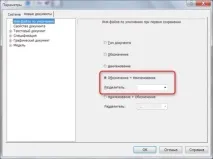
След това отидете малко по-надолу до„Свойства на документа“ и премахнете отметката от елемента„Предлагайте попълване на свойствата на документа“, като по този начин се предпазваме от досадния прозорец, който се появява всеки път, когато се създава нов документ. Можете да персонализирате останалите свойства, както желаете, но аз ще ги оставя такива, каквито са.
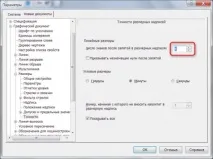
Сега отидете на“Графичен документ → Точност” и променете“Число след десетичната запетая…” от 2 на 4. Понякога това също е вярно, особено когато правите чертежи с висока точност, но в подходящия момент точката, в която това може да се промени, се забравя.
Следващата стъпка е да отидете на„Настройки на документа → Преглед“ и в първия раздел вдясно поставете отметки в квадратчетата„Създаваненов изглед" и"Създаване на препратка към мащаба на изгледа в заглавния блок". Текущата настройка ще ни позволи да не мислим за запълване на заглавния блок, когато променяме мащаба на основния изглед. Това беше последната опция, която трябваше да редактираме.
Сега, спокойно, можем да затворим диалоговия прозорец за настройки, като натиснетеOK и да преминем към настройка на клавишите, които ще ни помогнат да ускорим чертежа. За да направите това, в главното меню на програмата изберете"Инструменти → Настройки на интерфейса" :
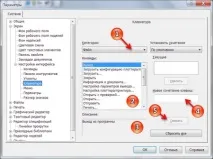
Всъщност имаме отворен същия прозорец, в който конфигурирахме преди, но сега знаете друг начин бързо да преминете към него, когато трябва да конфигурираме само клавишите или да редактираме менюто (въпреки че няма да се занимаваме с това). И така, в прозореца, който се отваря, изберете“Настройки на интерфейса → Клавиатура” и продължете към настройка на клавишите за често използвани команди. Тук се нуждаем от следните елементи (вижте снимката по-горе):
- категория;
- Кратко име на отбора;
- Подробно описание на командата;
- Поле за въвеждане на клавишни комбинации;
- Бутон за свързване на команда и клавишна комбинация.
Няма да описвам еднотипни действия, но по-долу ще дам таблица, с която можете да зададете клавиши за изпълнение на определени команди. Освен това можете да измислите и инсталирате свои собствени комбинации, удобни и познати само на вас.
| КЛАВИАТУРА | КАТЕГОРИЯ | КОМАНДА |
| Задайте комбинация по подразбиране | ||
| CTRL+Enter | Редактор | Създаване на обект |
| ALT+Z | Редактор | Разширете до най-близкия обект |
| CTRL + Изтриване | Редактор | Крива част (скъсена крива) |
| ALT+[ | Инструменти | Вертикална права (спомагателна) |
| ALT+W | Инструменти | Вълнообразна линия |
| ALT+1 | Инструменти | Подравнете позициите вертикално |
| ALT+2 | Инструменти | Подравнете позициите хоризонтално |
| ALT+3 | Инструменти | Подравнете размерните линии |
| ALT+] | Инструменти | Хоризонтална права линия (спомагателна) |
| ALT+C | Инструменти | Симетрала |
| ALT+B | Инструменти | Водеща линия |
| ALT+P | Инструменти | Позиция |
| ALT+Q | Инструменти | Централна линия с две точки |
| ALT + ; | Инструменти | Успоредна линия (спомагателна) |
| ALT + ' | Инструменти | Перпендикулярна линия (спомагателна) |
| Задайте комбинация за BOM | ||
| ALT+C | Редактор | Копиране на обект |
Подготвих и офис файл с комбинации за печат, който можете да изтеглите по-долу:
След като завършите всички действия, можете да затворите прозореца, като натиснете бутонаOK. Това завършва първоначалния процес на инсталиране, но можем да преминем към следващия урок, където ще разгледаме основните елементи на интерфейса и ще научим някои команди.