Видео Как бързо да прикачите, прехвърлите или качите файл, който току-що сте създали - Вадим Стеркин
Представете си, че току-що сте създали или актуализирали файл (картина, документ, таблица) и искате да го прикачите към писмо, да го качите на уебсайт или да го прехвърлите на партньор за чат. Днес ще ви покажа един трик, който използвам редовно у дома и на работа, за да ускоря навигацията в Windows.

Да речем, че трябва да изпратите по пощата (няма значение дали е пощенски клиент или уеб интерфейс) електронна таблица на Excel, която току-що сте запазили в папката Documents\Reports\2014\September\. Щраквате върху бутона Прикачване или Преглед и виждате папката, която сте използвали последния път в прозореца Отвори. И е някъде в мрежов ресурс на десето ниво на влагане.
случвало ли се е Сега ще трябва да стигнете до вашия файл в досадната навигация в прозореца, който се отваря. И ако в същото време трябва да изпратите снимка от друга папка в същото писмо? В такива ситуации можете да спестите много време.
[+]Днес в програмата
Как бързо да прехвърлите файл

Номерът е, че когато файлът е отворен в програмата, можете да използвате прозореца "Save As" в него, който винаги се отваря в папката с файла. По същество това е прозорец на Explorer, така че можете:
- Плъзнете файла в прозореца на друга програма.
- Щракнете с десния бутон върху файла, докато държите натиснат клавиша Shift, изберете „Копиране като път“ от менюто и след това поставете пътя в прозореца „Отвори“ на друга програма, като използвате комбинацията Ctrl + V или командното контекстно меню.
- Изберете файла, натиснете Ctrl + C и след това натиснете Ctrl + V в прозореца „Отвори“ на друга програма (благодарение на читателя Vadim).
Файлов мениджър в средата

При прехвърляне на файлове диригентът действа като посредник. И ако имате отворена папка с файл, плъзнете иликопирането на пътя е толкова лесно, колкото черупката на круши; няма смисъл да стигате до файла от прозореца "Отвори" на друга програма.
Все пак имайте предвид, че прозорецът "Отвори" или "Запиши като" е пълноправен изследовател (и два прозореца са файлов мениджър с два панела :)
Забелязахте ли, че в примерите по-горе неудобството беше, че в прозореца "Отвори" беше грешната папка? Запомнянето на последния път обаче е много полезно и може да се използва добре в случаите, когато файлът не изглежда отворен!
Представете си, че сте изтеглили или отпечатали файл в браузъра и трябва да го изпратите по пощата или чрез месинджър. Срещам това на работа, прикачвайки PDF файлове, записани в различни папки, към писма.
Ключовият момент тук са различните папки, така че проблемът е същият като в примерите по-горе: трябва да отделите време за навигиране в прозореца за отваряне или File Explorer. Но имайте предвид, че когато запишете файл или отпечатате в PDF, целевата папка се отваря и запомня вбраузъра. Следователно процедурата е следната:
- Запазете файла на диск.
- Започнете изтеглянето или отпечатването отново, но не запазвайте файла.
- От прозореца, който се отваря, плъзнете файла или копирайте пътя и го поставете в друга програма.
Отново, не се закачайте за браузъра, а помислете в какви ситуации от вашата практика можете да спестите време благодарение на подобна навигация.
В какви ситуации този подход е най-ефективен?

Разбира се, такъв нестандартен метод не винаги е оптимален, а само в определени ситуации. Например, не трябва да ограждате градината, когато целевите папки са в любимите на изследователя и файловете са включени в обхвата на запазените търсения. Настройването на предпочитани ускорява значително нещата, като често намалява навигацията до 1-2 щраквания на мишката.
Максимална ползаще извлечете, ако:
- Редовно прехвърляйте файлове от различни папки. Не съм привърженик на поставянето на всичко в папки, но понякога ми се налага и особено на мрежово устройство, което не е включено в обхвата на индекса за търсене.
- Работа с приложения, които изпълняват старите прозорци "Отвори" и "Запиши като". Там любимите са ограничени до пет преки пътища, въпреки че има заобиколно решение.
- Използвайте уверени клавишни комбинации, за да ускорите работата си. По-специално, прозорецът "Запиши като" се извиква най-бързо с клавишна комбинация. В Microsoft Office това е клавишът F12 и аз окачвам действието „Запиши като“ върху него в Snagit и Notepad ++. Въвеждането на пътя до файла също се извършва от клавиатурата.
- Използване на файлов мениджър на трета страна, но запознат с основите на File Explorer. За да гарантирам, че новите файлове винаги са в горната част на прозореца, в често използвани папки, ги групирам по дата. Между другото, опциите за сортиране и групиране се запомнят отделно за обикновените прозорци на Explorer и диалоговите прозорци "Отвори" / "Запиши като".
Може би последната точка изисква малко пояснение. Привържениците на Total Commander или FAR рядко обмислят връщане към ръководство, което не заслужава вниманието на истинските момчета.
Но неизбежно трябва да се справите с изследователя в прозорците "Отвори" и "Запиши като". В тези моменти скоростта на навигация намалява и пада особено рязко за собствениците на файлови мениджъри на трети страни, тъй като техният изследовател рядко е правилно конфигуриран.
Техниката, която описах, ви позволява да компенсирате липсата на персонализиран фаворит в изследователя.
Мисля, че много хора се занимават с прехвърляне на файлове по-често, отколкото изглежда на пръв поглед. Това е много често срещана задача за мен и смятам, че е необходимо да се харчат колкото се може повечепо-малко време за такива рутинни дейности. Като цяло, навигирането през файлове и папки е един от ключовите моменти в ежедневнатаработана компютър и следователно - скоростта на задачите на потребителя.
Съвременните персонални компютри са толкова бързи, че истинското ускоряване на ежедневните задачи не идва от митологията на древните ощипвания или суетенето с размера на суап файла, а от спестяването на време при повтарящи се действия.
Прозорците Open и Save As са неразделна и според мен подценявана част от навигацията. Затова често пиша за тях и ще намерите селекция от материали точно под този запис.
Може също да се интересувате от:
Регистрирайте се за безплатни известия за нови публикации и получете моята книга за ускоряване на зареждането на Windows като подарък!
О, благодаря, не знаех за „Копиране като път“ и защо толкова много полезни неща са скрити под смяната. Относно ускоряването на навигацията: за мен "десктопа" е total/unreal commander, имат табове, както и ctrl-D бързо меню, елементите в което се редактират с едно движение. Прикачвам файловете с drag-n-drop.
Макс, т.е. бихте ли предпочели да навигирате до папка в TC и да плъзнете и пуснете, отколкото да навигирате през прозореца „Отвори“?
Имаше недоразумение: имах предвид ситуацията, когато трябва да изпратите файл, създаден по-рано. И тъй като процесът на преместване до местоположението на желания файл е много по-лесен за мен в командира, съответно ще го плъзна от там.
вместо totalcmd explorer, в който клавишната комбинация е натъпкана с копиране на пълното име на файла и копиране на пълния път до файла.
Знам за практически пълноценен изследовател в прозорците „Отваряне / Запазване“ от дълго време, понякога се случва това да е единственият наличен графичен файлов мениджър в някои силно повредени илиограничена система :)
Използвам факта, че във всички офис програми има елемент за изпращане на отворен файл като прикачен файл към имейл. Използване на Office 2013 като пример: Файл - Споделяне. И след това изберете Изпращане по имейл, Изпращане чрез незабавно съобщение, Публикуване в блог.
Да, има такъв начин, но е добър само в Office за нови имейли, ако имате имейл клиент. Не е най-универсалното оформление.
Вадим, честно казано, нищо не разбрах. Нито за системни/несистемни диалози, нито за Ctrl + C и пътища. Може би трябва да опишете последователността от действия, както направих в публикацията в блога.
Благодаря за съвета. Не знаех, че ако копирате файл в клипборда в Explorer, след това във Far, когато поставите (Shift-Ins или Ctrl-V), пътят до файла ще бъде вмъкнат в командния ред. Този трик трябва да се помни.
Друг начин: От диалоговия прозорец "Запиши като" плъзнете файла с мишката/пръста до желания "прозорец" на програмата за електронна поща или до браузъра - до страницата за уеб поща, т.к. всички съвременни уеб мейлъри поддържат плъзгане и пускане. По същия начин можете да вмъкнете пътя до желания файл от Explorer или от друг файлов мениджър (в случай на Total Commander и други подобни ситуацията е много по-проста) в прозореца Run - Win + R
Моля за извинение, нещо дяволът ме обърка, подмина първия параграф от описаните методи. А също и за неразделянето на абзаци и за печатните грешки.
Или може би „offtopic“ въпрос - как да направите такава тема за дизайн за офиса? Това не го виждам за първи път. Самостоятелното търсене не даде нищо.
И ще знам за "копиране на пътя", благодаря!
Да, точно в настройките :)
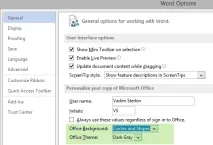
Мислех, че е да настроя друг интерфейсен елемент. (затова не го пробвах)Благодаря ти!
Съжалявам, че разработвам "offtopic" въпрос, но нещо в моята версия на office 2013 Pro SP1 не виждам втория елемент за настройка на фона. Къде трябва да поставя отметка в квадратчето, за да се появи?
Моля, обърнете се към форума
Очевидно имам добра настройка: за мен навигацията до „отваряне“ е по-бърза от преходите на прозореца, щракванията с превключване и т.н.
И по-нататък. Защо MC мрази разделите толкова много? Инсталирането на Clover, който добавя раздели към File Explorer, направи живота по-лесен. Направих същото и за офиса.
Алекс, мисля, че не е липса на любов, а желание да поддържам интерфейса прост и ясен заповечето потребители.
Например, наистина не ми трябват раздели. В ТК се развъждаха като зайци, а аз затворих един куп през вратата. Който има нужда ще намери начин - ти го намери.
Благодаря ви, ще ми бъде много полезно)
Използвам Far Manager цял живот. За да отворите текущата папка във Far в Explorer, просто въведете точка в командния ред и натиснете Shift-Enter. В команден ред или прозорец на PowerShell същият резултат може да бъде постигнат с командата start.
Ако трябва да отворите / прикачите файл в програма на трета страна, тогава натискам Ctrl-F (прехвърля пълното име на избрания файл в командния ред), Ctrl-Insert (копира в клипборда), Esc (изчиства командния ред). Съответно в прозореца "Отвори" просто поставете (Shift-Insert) в полето за име на файл и въведете.
P.S. Какъв език трябва да бъде поставен в тага [code lang=]. » ] да се показва като партиден код?
Няма стил за прилеп, т.е. няма нужда от настройка.
Александър [Mazdaishchik] : Ако трябва да отворя/прикача файл в програма на трета страна, натискам Ctrl-F (прехвърля пълното име на избрания файл в командния ред), Ctrl-Insert (копира в клипборда), Esc (изчиствакомандна линия). »
Защо е толкова трудно? Ctrl+Alt+Ins веднага поставя желания път в клипборда
Благодаря, ще използвам. :-)
Благодаря! Много интересно, особено за новото чудо, което се отвори в живота ми - "копието като път". По някакъв начин имаше нужда от този бутон, потърсих програми, не го намерих, но там се криеше.
Вече сте третият, който го отваря :) Преди време разказвах за него със сигурност, разбрах много скрити точки.
Maxx : Относно ускоряването на навигацията: за мен "десктопа" е total/unreal commander, имат табове, както и ctrl-D бързо меню, елементите в което се редактират с едно движение. "
Бързото меню може да бъде извикано дори без да докосвате клавиатурата - щракнете двукратно върху реда в панела с файлове, който показва пълния път до текущата директория.
Не е зле. Полезна функция. Обикновено просто копирам пътя на папката и го поставям. Така че е по-удобно, разбира се, само пътят до файла.