Виртуална машина на VMware Player
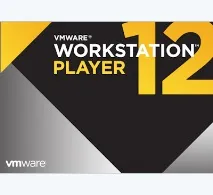
Виртуалната машинае софтуерна или хардуерна система, която емулира работата на една или повече операционни системи (Windows).VMware Workstation Playerе безплатен софтуерен продукт за некомерсиална употреба, базиран на виртуалната машина VMware Workstation (която от своя страна е платен продукт).
Нека инсталирамевиртуалната машина на VMware Player.Това е оптимизиран софтуер за виртуализация на работния плот, предназначен да работи с няколко системи едновременно на един компютър без рестартиране.
Вярвам, че вече сте изтеглили VMware Player. Преди инсталиране създайте празна папка с произволно име, например OS, в корена на локалния диск. И разбира се, не забравяйте за ISO образа на системата. Поддръжката включва следните гост операционни системи: от Windows XP до Windows 10.
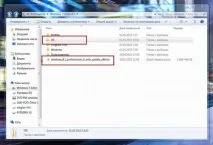
При първото стартиране щракнете върху „Създаване на нова виртуална машина“ (Създаване на нова виртуална машина).
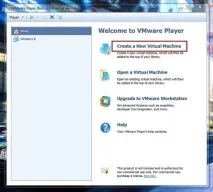
В изскачащия прозорец изберете втория елемент „Файл с изображение на диска за инсталиране (iso):“, което означава „Инсталиране от файл с изображение на диск (ISO)“. Щракнете върху бутона "Преглед ..." и намерете изображението на системата на компютъра.
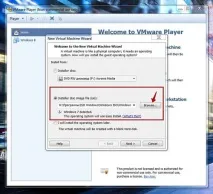
В следващия прозорец не направи нищо, щракнете върху бутона "Напред".
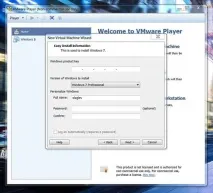
Посочваме местоположението на папката, не забравяйте, че преди това я създадохме в основата на диска и я нарекохме OS.
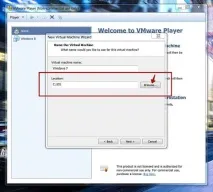
След това ще бъдете подканени да изберете максималния размер на диска (30GB е достатъчно). Активирах и отметката на "Store virtual disk as a single file" - "Съхранявай виртуалния диск като отделен файл".
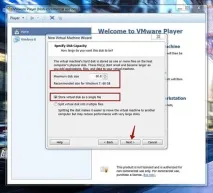
Нека да разгледаме "Персонализиране на хардуера" - "Настройки на хардуера".
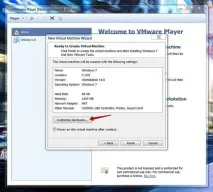
Допълнителни настройки чистоиндивидуално (дори и да не дръпнете нищо там, няма да навреди).
Тук се правят малки настройки за виртуалната машина.
Памет- настройка на RAM, или по-скоро на количеството памет, което ще бъде разрешено да се използва от виртуалната машина.Процесори- Тук избираме броя процесорни ядра, които да се използват, както и технологията за виртуализация. Ще говоря за всички тези технологии по-подробно в отделна статия. Ако сега не знаете какво да изберете, просто оставете всичко по подразбиране.Нов CD/DVD- Ще бъде ли възможен достъп до вашия физически CD-ROM` от виртуалната машина? Ако да, тогава ще бъде създаден виртуален CD-ROM, чиято задача ще бъде да "огледа" вашия физически такъв. Просто казано, като поставите диск във физически CD-ROM, информацията от този диск ще бъде налична и на виртуалната машина. Вторият елемент за настройка е възможността за обвързване на ISO изображение, което ще се показва като диск във вашата виртуална машина. Именно там имам свързан образ на Windows Server 2012, който ще бъде инсталиран след завършване на конфигурацията.Мрежов адаптер- конфигурирайте виртуалния мрежов адаптер тук. Подробното описание на неговите режими на конфигурация не се вписва в обхвата на тази статия и темата като цяло, така че ще опиша само два основни режима и то накратко. NAT - избирайки този режим, вашата виртуална машина ще бъде в мрежа, която е различна от основната, физическа мрежа на вашия физически компютър. Така няма да можете (без допълнителни настройки) да стигнете до виртуалната машина по мрежата. Вторият режим е мост. В този случай вашата виртуална машина ще бъде включена във вашата физическа мрежа като пълноправен възел. Можете да разглеждате вашата физическа мрежова карта като превключвател, към койтосвързан, вашия физически компютър и виртуален, и сигналът преминава през един кабел към порта на рутера (друг комутатор и т.н.).USB контролер- Изберете режима на работа на USB контролера за вашата виртуална машина. Налични USB1.1 режими; USB2.0; USB3.0 Кое да изберете зависи от вас.
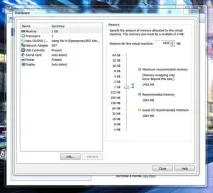
След като затворите прозореца с настройки, щракнете върху бутона „Край“ и тръгваме...
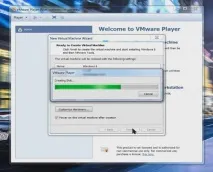
По време на инсталацията можете да изтеглите и актуализирате VMware Tools.
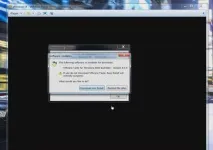
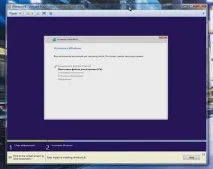
Първият изход към работния плот на новата операционна система.
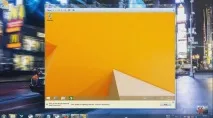
. Сега можете да "разбиете" тази система с вашите експерименти. Основният ще остане непокътнат и невредим. Освен това можете да премахнете операционната система от виртуалната машина, като просто щракнете върху нея с десния бутон на мишката - Премахване от библиотеката (Премахване от библиотеката с възможност за възстановяване) или Изтриване от диска (Премахване от диска, напълно и окончателно).
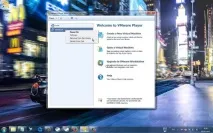
Не губете време за слаби машини с по-малко от 2 GB памет. Спирачките и нервите са гарантирани.