Виртуални десктопи в Windows, както и в Linux
Поздрави, скъпи приятели, познати, читатели и други личности. Днес имаме преглед наVirtuaWin.
Много от вас, които някога са използвалиLinux, вероятно са наясно с готиното нещо, което се предполага, че съществува от първите графични интерфейси, а именно виртуалните десктопи.
За тези, които не знаят, ще обясня по опростен начин: изглежда, че вашият работен плот има няколко раздела (е, или разширени в няколко екрана, между които можете да превключвате, сякаш имате много монитори), на всеки от които можете да запазите своите преки пътища, отворени прозорци и т.н.

Нещото, разбира се, е много удобно и ви позволява удобно да организирате работното си пространство, без да претрупвате екрана с хиляди отворени прозорци: там отвориха Photoshop, тук браузър, тук окачиха инструменти за наблюдение на температурата и производителността и нещо друго на следващия екран.
Можете да превключвате много бързо както от клавиатурата, като използвате горещи клавиши, така и като задвижите мишката до ръба на екрана, от който се нуждаете. Общо взето супер.
Занаятчии, а именно някои интелигентни програмисти, се погрижиха за нещастните потребители наWindows и пуснаха куп програми, които ви позволяват да внедрите това чудо в горната операционна система. Искам да ви разкажа за една от тези програми в тази статия.
VirtuaWin - изтегляне и инсталиране
Всъщност, както мнозина вече разбраха, ще говорим за помощна програма (разбира се, безплатна), нареченаVirtuaWin, която, колкото и да е странно, ви позволява да създавате до20 допълнителни работни плота без никакви проблеми с производителността и доста гъвкави настройки.
Какво е удобно, програматадоста минималистичен и лесен за използване, въпреки че не поддържа български език, в смисъл, че първоначално е изцяло на английски.
Можете да изтеглите това чудо от програмист на мисълта от тази връзка. Между другото, има преносима версия, която може да бъде изтеглена тук.
Всъщност инсталацията наVirtuaWin е изключително проста и няма да се спирам на нея, тъй като изглежда няма капани. След инсталирането ще видите икона в трея (това е близо до часовника), върху която всъщност ще трябва да щракнете с десния бутон и да изберетеНастройка:
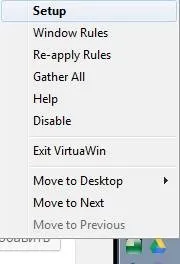
За да отидете в настройките на програмата.
Ще опиша минималните настройки, които може да са ви необходими, а след това експериментирайте и намерете това, което ви харесва най-много;)
VirtuaWin - настройка и използване
И така, ако сте ме послушали и сте отворили настройките, значи имате раздела "Общи " пред вас:
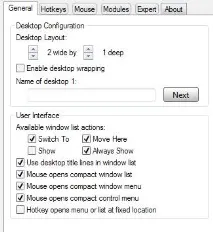
Тези. ако поставите2 и1 там, както на екранната снимка по-горе, тогава ще имате само два работни плота един до друг, но ако поставите, да речем,2 и2, тогава ще получите4 работни плота под формата на квадрат (два отгоре и два отдолу).
И така нататък, мисля, че ще разберете :)
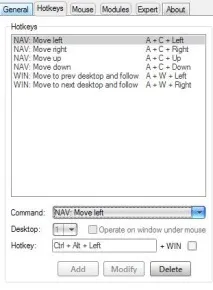
В раздела "Бързи клавиши " можете да зададете клавишни комбинации за различни действия.
Що се отнася до мен, тук са достатъчни първоначално конфигурираните превключватели между работни плотове, а именно "Преместване наляво " (превключване към работния плот наляво), "Преместване надясно " (превключване къмработен плот надясно), "Преместване нагоре " (превключване към работния плот нагоре) и "Преместване надолу " (превключване към работен плот надолу).
Малко повече настройки за удобство
Първоначално им бяха присвоени комбинации от формата "Ctrl + Alt + Left/Right/Up/Down ", където "Left/Right/Up/Down " са стрелки "Up/Left/Right/Down ".
За да преназначите командата, отговорна за конкретно действие, поставете курсора в реда "Hotkey ", натиснете нова комбинация на клавиатурата и щракнете върху бутона "Modify " с мишката.
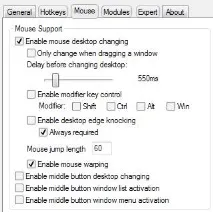
Разделът "Мишка " ви позволява да настроите превключването на виртуални работни плотове не с клавиатурата, а с мишката.
Всъщност полето за отметка "Активиране на промяната на работния плот на мишката " ви позволява да активирате точно това превключване, а плъзгачът "Забавяне преди промяна при плъзгане на прозорец " задава времето (в милисекунди), след което работният плот ще се превключи, ако мишката е на ръба на текущия работен плот.
Тези. Премествате мишката до края на екрана и в зависимост от числото, зададено от плъзгача, изчаквате превключването (от мигновено към приемливо/дълго).
По-специално квадратчето за отметка „Активиране на управлението на модификаторния клавиш “ в комбинация с едно (или няколко) от квадратчетата за отметка „Shift/Ctrl/Alt/Win “ позволява, в допълнение към таймера, да се избегне случайно превключване към съседния работен плот, т.е. екранът ще се "преобърне" само при задържане натиснат клавиша, който сте посочили с отметка.
Използване на VirtuaWin
Що се отнася до използването, в трея например можете да видите работния плот, на който се намирате в момента:
И също така, като натиснете десния бутон на мишката (ако не искате да превключвате по друг начин), изберете „Преместване на работния плот“ и изберете работния плот, към който искатепревключвател.
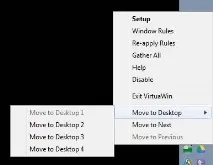
Е, накратко, нещо подобно.
След като зададете горното, както и нещо друго, което може да ви е необходимо, запазете настройките с бутоните "Приложи " и "ОК ".
След това се опитайте да използвате и да се насладите на работата на програмата поне за известно време, тъй като нещото, повтарям, е удобно, особено когато свикнете с него.
Послеслов
Ето как стоят нещата сVirtuaWin.
Надявам се, че този инструмент ще ви хареса. Останете с проекта и не забравяйте, че винаги сте добре дошли тук! ;)