Визитка, лого, карта на местоположението - EduArea
Сега нека видим къде се съхраняват нашите отметки. Вдясно от звездичката натиснете бутона"Меню с отметки" и изберете"Покажи всички отметки". До този елемент от менюто виждате каква комбинация от горещи клавиши (Ctrl + Shift + B) можете да извикате„Библиотека“, в която се намират нашите отметки, и не само те, но повече за това по-късно.
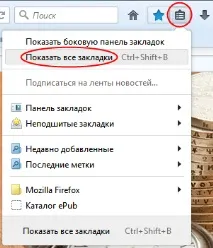
Ето как изглежда прозорецът, който се отваря:
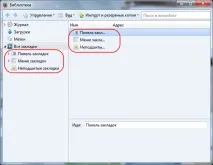
Виждаме, че отметките са разделени на 3 папки -"Лента с отметки", "Меню с отметки" и "Неподадени отметки". Първата папка съдържа тези отметки, които можем да видим в браузъра в лентата с отметки, когато го включим. В папката"Меню с отметки" съответно има отметки, които ще поставим в менюто. Е, папката„Неподредени отметки“ е един вид претоварна точка, където всички добавени отметки се записват автоматично, преди да бъдат разпределени в други папки.
Знаете ли вече къде да търсите отметката, която току-що добавихме? вярно! В папка"Необвързани отметки". Отворете тази папка. Виждаме нашата отметка. Името на отметката беше дадено автоматично, но можете да го промените, като въведете ново име в реда.
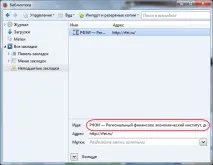
И така, намерихме нашата отметка, но ще бъде по-удобно, ако се показва в лентата с отметки. За да го поставите там, задръжте отметката с левия бутон на мишката и просто я плъзнете в папката"Лента с отметки".
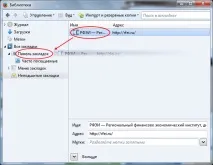
Сега нашата отметка ще се съхранява в тази папка.
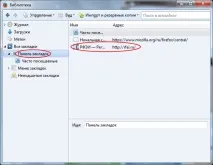
Защо го направихме? Но за какво.
Отново натиснете бутона"Меню с отметки", изберете секцията"Лента с отметки" и натиснете"Показване на лентата с отметки".
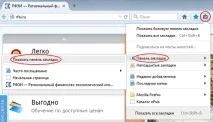
Но винаги ли е необходимо да се изминава толкова дълъг път дополучите желаната отметка на панела? Не! Сега ще направим всичко по-лесно.
Нека отворим някой сайт, например ru.wikipedia.org. Кликнете върху звездата - тя стана синя. Сега щракнете отново върху звездата. В този прозорец ще редактираме нашата отметка.

Така че можем да изтрием отметка, да я преименуваме и да я преместим във всяка папка с отметки. Просто ще преименуваме и преместим нашата отметка, както е показано на изображението по-долу. Натиснете“Край”.

Нашата отметка се появи в лентата с отметки.
Преди да приключим разговора си за отметките, нека за последен път натиснете бутона на менюто с отметки. В секциятаНаскоро добавени можете да видите всички скорошни отметки.
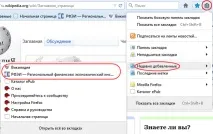
С това приключихме с отметките и преминаваме къмИстория.
Когато сърфирате в мрежата с вашия браузър, той автоматично ги записва на вашия компютър. Това се използва, за да ги покажете по-бързо следващия път, когато отворите тези страници и да не ги изтегляте отново от сървъра. Този подход ви позволява да намалите входящия трафик. Тези временни файлове се наричат кеш на браузъра.
Бисквитките („бисквитки“) са малка част от текстова информация, която уебсайт (уебсайт) предава на вашия браузър. Браузърът ще съхранява тази информация и ще я изпраща обратно с всяка ваша заявка към сайта. Някои бисквитки могат да се съхраняват само за една сесия (еднократна сесия на връзката ви със сайта), те се изтриват след затваряне на браузъра. Други, зададени за определен период от време, се записват в специален файл и се съхраняват на вашия компютър. Този файл обикновено се нарича „cookies.txt“ и се намира в работната директория на вашия браузър.
Бисквитките сами по себе си не могат да направят нищо, те простомалко текстова информация. Въпреки това сайтът, до който влизате, може да прочете информацията, съдържаща се в бисквитките, и въз основа на техния анализ да извърши определени действия срещу вас.
Да преминем от теория към практика.
В браузъра Mozilla Firefox дневникът е историята. За да влезете в дневника, отидете на"Главно меню" и изберете"Дневник".
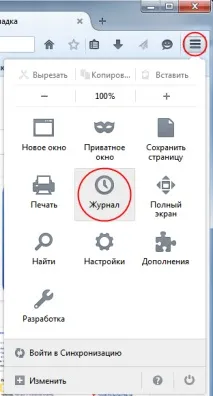
Появява се миниверсия на дневника, показваща наскоро затворени раздели, които можете веднага да отворите. А за да видите цялата история, трябва да натиснете бутона"Покажи целия дневник".
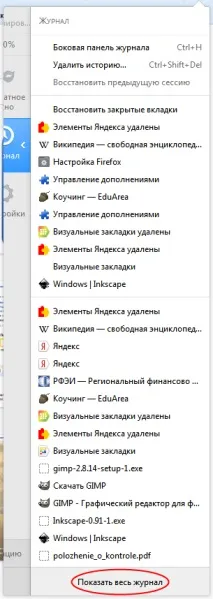
Ще се отвори следният прозорец. Нека изберем история за днес. Двойното щракване върху някоя от връзките ще я отвори в раздел във вашия браузър.
Тук всичко е съвсем просто. Единственото друго нещо, което трябва да споменем, е как да изчистите историята.
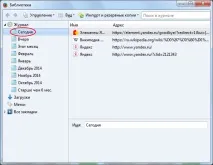
Изчистването на историята е необходимо, за да може браузърът да работи бързо и да не замръзва, тъй като кешът заема памет на твърдия диск, което не може да не се отрази на работата.
И така, в левия прозорец кликваме върху"Дневник". Задръжте натиснат клавиша Shift или Ctrl и изберете папките с хронология в дясната част на прозореца. Щракнете с десния бутон и изберете"Изтриване" от падащото меню.