Въведение и инсталиране на MongoDB за начинаещи (част 1
Mongo е система за бази данни без схема с отворен код, която е много различна от по-популярната MySQL. Най-важната разлика е, че MySQL се състои от sql заявки, докато MongoDB е фокусиран върху BSON (двоичен JSON).
Това означава, че по-голямата част от функционалността може да бъде достъпна директно чрез стойности на javascript.
Но Mongo идва със собствен интерфейс за изпълнение на команди директно срещу вашата база данни. В това ръководство искаме да направим следното:
* Обяснете стъпките за настройка на вашата система (Windows и Mac) и стартиране на Mongo, * Как работят командите в Mongo (очаквайте скоро) * Настройка на MongoDB с PHP (очаквайте скоро)
Уеб разработчиците наистина ще харесат Mongo, ако са запознати с JSON. Този базиран на javascript език се фокусира върху обекти, които съдържат двойки ключ-стойност.
Това е малко по-различно от обикновените SQL таблици, които са съставени от данни в редове и колони. Но MongoDB все още е привлекателна система за бази данни, която определено трябва да научите и изпробвате.
Има няколко други бази данни без схеми освен Mongo, които можете да изпробвате. Лично ние чухме само положителни отзиви за този проект и той също се поддържа от много операционни системи (Windows, OSX, Linux), а екипът за разработка продължава редовно да ни радва с нови версии.
На уебсайта на MongoDB попаднахме на статия, сравняваща MongoDB с CouchDB, която Apache в момента е придобила. И двата проекта използват JSON за съхраняване на данни и могат да поддържат големи приложения. Това може да е друг случай, в който само личното мнение влияе върху избора, но ниеMongo изглежда предлага много по-разширена документация за начинаещи.
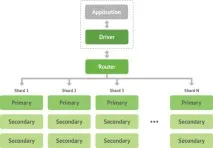
Смятаме, че MongoDB е най-подходящ, когато трябва да тествате ново приложение и трябва да видите как можете да структурирате базата данни с обекти в свободна форма. SQL може да бъде много ограничаващ тук и ние вярваме, че базите данни без схеми могат да бъдат много по-удобни при изграждането на мобилни приложения.
Има дори MongoDB библиотека с отворен код за iPhone разработчици и много други ресурси за Android програмисти, използващи java.
Може да се каже, че надеждността на MongoDB и наличието на споделена кодова база са най-убедителните причини да започнете да изучавате тази система. Има драйвери за почти всеки език, включително /C++, Python, PHP, Ruby, Perl, .NET и дори Node.js.
Това е мощно решение за уеб разработчици, които са уморени от ограниченията на SQL и искат да опитат нещо ново.
Преди да започнем да инсталираме и тестваме базата данни Mongo, бихме искали да ви запознаем с няколко термина, които може да ви объркат по-късно.
MongoDB може да съдържа различни бази данни под различни имена в рамките на един и същ инсталационен пакет, точно като MySQL. Но вътре в базите данни има колекции, а не таблици.
Колекцията може да се разглежда като таблица, с изключение на това, че няма свързани колони. Всеки запис (ред) може да използва различни динамични схеми в двойки ключ-стойност.
Всеки от тези записи или редове в колекцията се нарича документ. Те не са физически документи като txt или html, те са по-скоро базирани на документи обекти. Като цяло те са поставени блокове от JSON даннивъв файлове, управлявани от паметта, които действат като единични записи във вашите колекции.
Пример:В нашата колекция Потребители може да имаме общо 500 документни обекта за всичките 500 потребители. Както беше отбелязано по-горе, документите не трябва да съвпадат помежду си по отношение на едни и същи полета. Единственото изискване е уникален идентификационен номер, който MongoDB автоматично добавя към всеки обект на документ.
Разбираме, че в началото тази терминология може да е объркваща. Много повече ще стане ясно, когато видите целия този процес в действие. Ако имате няколко минути, прегледайте онлайн документацията на Mongo, за да получите по-ясна представа.
И дори да не сте разбрали същността напълно, не е страшно! Много хора използват MySQL ежедневно със същото лошо разбиране за това как работи една база данни.
Нека се захващаме за работа и настройваме нашата MongoDB база данни.
Процес на настройка на MongoDB
Ще преминем през инсталационния процес и за двете платформи:
* Настройте MongoDB на Mac OS X и * Настройте MongoDB на Windows
Използваме най-новите версии на OSX Mountain Lion и Windows 7. След като инсталираме Mongo, ще трябва да настроим локален сървър с WAMP за Windows или MAMP за OS X.
Инсталиране на Mongo на Mac OS X
Настройването на MongoDB на Mac е много по-лесно, отколкото на Windows. Чрез командния ред (или терминал) изпълняваме няколко команди, за да получим най-новите версии на MacPorts. Онлайн документацията ни предлага малко ръководство за Mac OS X, където ни се дава същата информация.
Първо, нека проверим и актуализираме най-новата версия на MacPorts. Въведете следното в командния ред:
От друга страна, можете да добавите флага за отстраняване на грешки къмрезултатът излезе така:
Процесът може да отнеме няколко минути, докато се изтегли и инсталира.
След като тази актуализация приключи, трябва да изпълним само един ред в командния ред. Това ще ни донесе най-новите библиотечни файлове на MongoDB и ще ги постави заедно с други системни зависимости.
Този процес може да отнеме 10-15 минути, дори ако имате бърза интернет връзка. Инсталирането ще отнеме малко време, но трябва да е по-бързо, но не забравяйте да изчакате терминалът да стартира.
След това трябва да можете да стартирате сървъра с помощта на командата:
Всичко трябва да завършва с фразата "чакам връзки на порт 27017" (чакам връзка с порт 27017).
Това означава, че нашата база данни е готова и работи правилно. Можете да го тествате, като напишете http://localhost:28017/ във вашия браузър. MongoDB предоставя малък уеб интерфейс, който ви позволява да получите информация за вашите бази данни и инсталация.
Първо трябва да изтеглите, разархивирате и преместите този документ org.mongodb.mongod.rar [476 b] (изтегляния: 50) в /Library/LaunchDaemons/, т.е. трябва да завършите с /Library/LaunchDaemons/org.mongo.mongod.plist.
След това в терминала създайте малък лог файл и директория за нови системни данни:
Накрая изпълнете следните команди, за да конфигурирате стартовия панел. Можете да настроите компютъра да се рестартира след процеса, за да проверите дали Mongo ще работи правилно след рестартирането.
Инсталирайте Mongo на Windows
Ако срещнете проблеми, MongoDB има отлично онлайн ръководство за инсталиране, създадено специално за потребители на Windows. За да получите вашето копие, посетете страницатаизтегляния, където ще видите версията за Windows. Към момента на писане на това, последната стабилна версия е MongoDB 2.2.0: можете да изтеглите версията за win32 от тук и версията за win64 от тук.
Трябва да поставим всички тези файлове директно в директорията C:\mongodb\. Тоест, веднага след като изтеглянето приключи, разопаковайте архива и отваряйте папки, докато стигнете до /bin/ с няколко файла. Изберете всички тези файлове, изрежете ги и ги поставете в новата директория C:\mongodb\.
Сега в тази папка, освен \bin\, създайте нова папка "log", където ще съхраняваме всички лог файлове на нашата MongoDB система. Също така трябва да създадем две външни папки за съхранение на данни: C:\data\ и C:\data\db\.
Сега трябва да стартираме mongod.exe, но след стартиране ще забележите, че операцията ще бъде замразена, докато слушате за връзки. Всъщност не е замръзнал, стартирахме Mongo директно през терминала.
Това ще ви подразни, така че нека изпълним команда, която ще настрои Mongo да стартира автоматично като услуга на Windows.
Първата команда ще създаде лог файл и конфигурация за услугата. Това не е задължително, но е желателно да можете да го правите като администратор на база данни.
Сега изпълнете следните 2 реда код в терминал, за да създадете услугата и да я стартирате.
Ако не сте получили никакви грешки, значи сте готови!
Проверете дали услугата е активна. Можете да направите това, като отворите менюто "Старт" (Windows + R) и напишете services.msc.
Тази команда ще изведе пред вас списък с активни услуги и ако превъртите надолу, ще видите Mongo DB в статус „активен“ и тип стартиране „автоматично“.
На Mac можете да получите достъп до терминала Mongo директно от командния ред. Променете директориите на C:\mongodb\bin\ ивъведете mongo и след това натиснете enter.
Вече трябва да имате директен достъп до MongoDB сървъра. Вече можете да изпълнявате команди на Mongo, за да създавате бази данни, колекции, да публикувате нови данни или да редактирате стари записи на данни.
Изпълнете следния ред, за да изброите всички текущи бази данни на сървъра:
Това е всичко за днес! Надяваме се, че сега разбирате поне малко системата MongoDB и можете да я стартирате на собствения си компютър! В следващата статия ще разгледаме основните команди за MongoDB за вас. Следете новините!