Windows 7 BitLocker или криптиране на данни
В следващите раздели ще научите как да шифровате системата и допълнителните дялове на лаптоп, който не поддържа модула TPM на операционна система Windows 7.
Активирайте шифроването на BitLocker за системния дял
Няма нищо сложно в процедурата за активиране на BitLocker Drive Encryption за системния дял на компютър, който не е член на домейн. Преди да шифровате системния диск, мисля, че трябва да обърнете внимание на факта, че на лаптопа са създадени три дяла, на които ще бъдат шифровани дисковете, като първите два трябва да бъдат шифровани:
Фиг. 1. Windows Explorer на лаптоп, където дисковете ще бъдат криптирани
За да шифровате системния дял, направете следното:
-
Първо, тъй като лаптопът в този пример, на който ще бъдат криптирани устройствата, няма TPM, препоръчително е да извършите някои предварителни стъпки. Трябва да отворитедобавката за редактор на локални групови правила и да отидете доКонфигурация на компютъра\Административни шаблони\Компоненти на Windows\Шифроване на устройство BitLocker\Устройства на операционна система. Тук можете да намерите шест различни настройки на правилата. Тъй като по-рано беше споменато, че този лаптоп не е оборудван с TPM модул, трябва да се уверите, че преди да заредите операционната система, се използва USB устройство, което съдържа специален ключ, предназначен за потвърждаване на удостоверяването и след това зареждане на системата. За да извършите тази операциянастройка на правилата"Изискване на допълнително удостоверяване при стартиране". В диалоговия прозорец със свойства за тази настройка на правилата трябва да поставите отметка в квадратчето"Разрешаване на BitLocker без съвместим TPM". В този случай, тъй като това е единствената опция, която може да ни интересува при криптиране на диск в работна група, запазете направените промени. Диалоговият прозорец със свойства за тази настройка на правилата е показан на следната илюстрация:
Фиг. 2. Диалогов прозорец за свойства за настройката на правилата "Изискване на допълнително удостоверяване при стартиране"
Има много различни настройки на групови правила за контролиране на технологията BitLocker. Тези опции ще бъдат обсъдени подробно в една от следващите статии за технологията BitLocker.
Фиг. 3. Прозорец за шифроване на устройство с BitLocker в контролния панел
След като изпълните проверка на конфигурацията на компютъра, на първата страница на съветника за шифроване на устройство BitLocker можете да посочите различни опции за стартиране. Въпреки това, тъй като лаптопът ми няма TPM и тъй като настройката на груповите правила е променена, за да позволи шифроване с BitLocker на хардуер, който не е TPM, единствената опция, която мога да избера, еПодкана за ключ при стартиране. Първата страница на съветника е показана по-долу:
Фиг. 4. Опция за стартиране на BitLocker на съветника за шифроване на устройство
Фиг. 5. Запазване на ключа за възстановяване за данни, криптирани с BitLocker
Тази страница на съветника за шифроване на дискове може да се счита за последна, тъй като на този етап можете да извършите проверка на системата BitLocker, която ще гарантира, че ако е необходимо, възможността за лесноизползвайте вашия ключ за възстановяване. Ще бъдете подканени да рестартирате компютъра си, за да завършите проверката на системата. По принцип тази стъпка не е задължителна, но все пак е желателно да се извърши тази проверка. Можете да видите последната страница на съветника по-долу:
Фиг. 6. Последната страница на съветника за криптиране на диск
Веднага след POST теста ще бъдете подканени да поставите флашка с ключ за стартиране, за да стартирате операционната система. След като компютърът се рестартира и BitLocker знае, че няма да възникнат непредвидени обстоятелства след шифроването, самият процес на шифроване на устройството ще започне. Ще разберете това от иконата, показана в областта за уведомяване, или ако отидете наBitLocker Drive Encryption от контролния панел. Самият процес на криптиране се изпълнява във фонов режим, тоест ще можете да продължите да работите на компютъра, докато криптирането е в ход, но BitLocker ще използва интензивно ресурсите на процесора и свободното място на криптирания диск. За да видите какъв процент от вашето устройство вече е шифровано, намерете иконата"Шифроване на %volume_name% с BitLocker Drive Encryption" в областта за уведомяване и щракнете двукратно върху нея. Иконата за известяване на BitLocker и диалоговият прозорецBitLocker Drive Encryption са показани по-долу:
Фиг. 7. Извършете шифроване
След като процесът на шифроване на устройство с BitLocker приключи, ще бъдете уведомени, че избраното от вас устройство е шифровано успешно. Този диалогов прозорец може да се види по-долу:
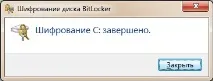
Фиг. 8. Завършете BitLocker Drive Encryption
За тези, които извършват криптиране на диска за първи път, искам да отбележа, че тази процедура не се изпълнявамигновено и, например, ми отне 70 минути, за да шифровам системен диск от 75 гигабайта.
Сега, както можете да видите на следващата илюстрация, в Windows Explorer иконата на системния дял показва катинар, което означава, че този дял е криптиран с помощта на технологията BitLocker:
Фиг. 9. Windows Explorer с шифрован системен дял
Заключение
В тази статия научихте как можете да шифровате устройство с помощта на технологията BitLocker. Разглежда се процесът на подготовка за криптиране и самото криптиране на диска с помощта на графичен интерфейс. Тъй като посочих в началото на статията, че два диска ще бъдат шифровани на този лаптоп, в следващата статия ще научите как да шифровате диск с помощта на технологията BitLocker с помощта на помощната програмаmanage-dbe от командния ред.