Заобляне на ъглите на снимки - справедливи майстори
Закръгляването може да се извърши по няколко начина. Ще ви разкажа за един от тях, най-простият според мен и достъпен дори за тези, които изобщо не са приятелски настроени към Photoshop. Въпреки това е доста функционален. Какво имам предвид с това ще стане ясно към края.
Примерът е подходящ заPhotoshop (имам CS6) Ще има много снимки, но всичко се прави много бързо и лесно.
1. Първо вземете инструмента "Избор " или като натиснете латинската букваM на клавиатурата, или като щракнете върху панела вляво (маркиран в червено)

2. Създайте рамка, около която бихме искали да изрежем снимката. Можете да изберете повече или да оставите много тънка рамка около краищата. Когато разтегнем нашата рамка, така че отстъпите да са еднакви, можете да погледнете линеалите - те помагат много в нашата работа. Или използвайте водачи.

3. Всъщност самият процес на закръгляване. Изберете в лентата на задачитеИзбор -> Модификация -> Гладка
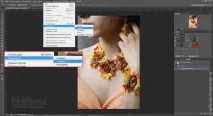
Появява се панел, в който ще бъдете подканени да изберете степента на закръгленост на ръбовете. Колкото по-голямо е числото, толкова по-голям е радиусът на кривина.
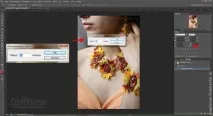
Задаваме числото и получаваме:

4. След това трябва да изрежем ръбовете по някакъв начин. Избрали сме вътрешната зона, т.е. самото изображение. Селектираме външните ръбове сSelect -> Инверсия.
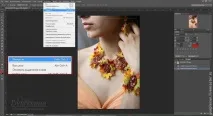
Сега нямаме избрано изображение, а външните ръбове.

5. Уверете се, че долният квадрат (фон) е бял (или всеки друг цвят, от който се нуждаем) и натиснете едновременноCtrl+X на клавиатурата (команда "cut "). Прибрантази част от изображението, която сме избрали, т.е. кадър.

Изглежда, че всичко е наред, получихме изображение със заоблени ръбове. Но има още няколко тънкости, които могат да ви бъдат полезни. Можем да направим ръбовете по-закръглени, да ги перим, да ги намажем. Като цяло, за да доведем дизайна на нашата картина до идеала. Обратно към3 стъпка, втората снимка, когато току-що заоблихме ъглите със селекция.
3.1. Изберете в лентата на задачитеИзбор -> Усъвършенстване на ръба.
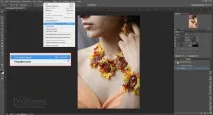
Появява се контролен панел за различни параметри. След това се отдадем на плъзгачи. Тук просто изгладих ръбовете:


И тук изгладих краищата и ги засенчих:
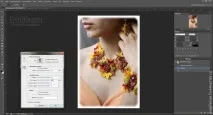
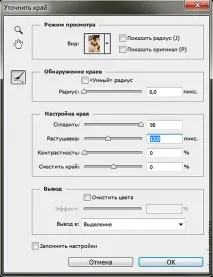
След това обръщаме селекцията по същия начин (4 стъпка ) и с натискане наCtrl+X изтриваме избраните външни краища на изображението, получавайки бяла рамка. Втора точка: какво ще стане, ако например ще публикуваме снимка на сайт, който има собствен фон с определен цвят. Бяла рамка в този случай може да изглежда не на място и грозна. Можете също да изберете цвета на фона. Но ще бъде изключително неудобно да избирате за всеки сайт. Затова просто изобщо няма да правим фон на рамката. След като сме изгладили ръбовете, прецизирали ръбовете (3.1 стъпка ), ние не обръщаме селекцията, а копираме селекцията в нов слой, като натискамеCtrl+J. Имайте предвид, че сега имаме два слоя от дясната страна на панела със слоеве. Едното е нашето оригинално изображение, второто е частта от изображението, която сме избрали. Сега кликнете върху окото на нашия оригинален слой - обикновено се нарича "Background" - така че го правим невидим. Можете дори да го премахнете напълно. В случая не ни трябва.
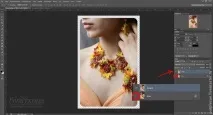
Вместо рамка имаме "шахматна дъска". По същия начин във FSпосочва се напълно прозрачната част на изображението. Просто казано, сега ни остава само изображение със заоблени ръбове и без рамка.
* За да запазите полетата прозрачни, запазете изображението във формат.png
Ето какво можем да получим:

Без бяла рамка на тъмен фон:

Тук, като цяло, и всички. Ако имате въпроси питайте, ще се радвам да отговоря! Ако няма въпроси - No pasaran, приятели! Давай, направи снимките си още по-привлекателни :)