Защитна стена на Windows 7
Здравейте читатели на блога на компанията ComService (Набережние Челни). В тази статия ще конфигурираме заедно защитната стена на Windows 7. Също така ще научим как да я включваме и изключваме. Защитна стена и защитна стена са синоними. Тази концепция сега се отнася до програма, която контролира мрежовите интерфейси и помага да защитим нашите компютри от вируси, троянски коне и други зли духове. В момента много антивирусни решения идват със защитна стена (Firewall). Когато е инсталирана, вградената защитна стена в Windows е деактивирана, за да се избегнат конфликти. Има и антивируси без вградена защитна стена, като Microsoft Security Essentials. При инсталирането на който е желателно да имате вградена защитна стена илиотделноинсталирана от трета фирма. По подразбиране защитната стена в Windows 7 е активирана и конфигурирана универсално. Това е подходящо за повечето потребители, както и всички инсталируеми решения. Тук заедно ще разберем как да повишим сигурността на нашите компютри, като посочим кой трафик да пропуска и кой не.
1. Активирайте или деактивирайте защитната стена на Windows 7
За да управлявате защитната стена, трябва да я отворите. За да го отворите, трябва да го намерите. Използвайте търсенето на Windows 7. Отворете менюто "Старт" и напишете "сутиен" и изберете обикновена защитна стена на Windows
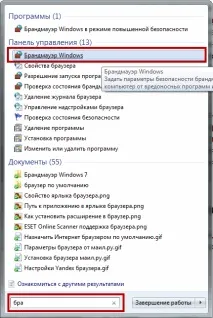
От лявата страна на прозореца изберете Включване или изключване на защитната стена на Windows
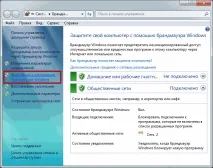
В прозореца, който се отваря, можете да деактивирате или активирате защитната стена за избраната от вас мрежа или за всички наведнъж
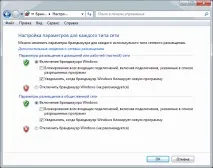
В този прозорец можете също да изключите известията за блокиране на програмата. Известията са много удобни, защото можете да блокирате достъпа до интернет на неизвестна и най-вероятно злонамерена помощна програма навреме.

Ако знаете програмата и трябва да й дадете достъп, поставете отметки в квадратчетата в кои мрежи да разрешите комуникация и щракнете върху Разреши достъп. По подразбиране квадратчето за отметка е в мрежата, в която се намирате в момента.
След това трябва да изключите услугата защитна стена на Windows. Използвайте търсенето от старт менюто
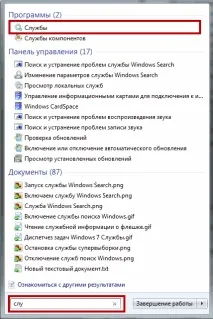
В прозореца, който се отваря, намираме услугата Windows Firewall и щракваме два пъти върху нея с левия бутон на мишката - 1. В прозореца Properties, който се отваря, натискаме Stop - 2. След това в полето Startup type от падащото меню избираме Disabled -3. Натиснете OK
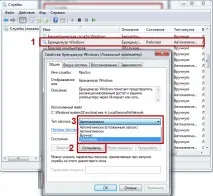
Нека редактираме системната конфигурация. Отворете Старт и въведете „con“. Изберете Системна конфигурация
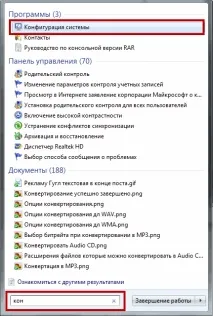
В прозореца, който се отваря, отидете в раздела Услуги и потърсете Защитна стена на Windows. Премахнете отметката от квадратчето и щракнете върху OK
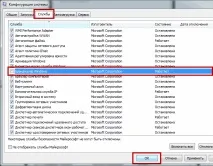
Ще се появи прозорец, който ви подканва да рестартирате. Затворете всички отворени програми и документи и щракнете върху Рестартиране

За да го включите, повторете всички стъпки в обратен ред.
2. Разрешени програми и възстановяване на фабричните настройки
Ако защитната стена блокира някаква програма (вероятно никога не съм имал това), тогава можете, без да влизате в разширените настройки, да дадете достъп до избраната мрежа (публична или частна). За да направите това, в прозореца на защитната стена изберете Разрешаване на програми или функции да работят през защитната стена на Windows
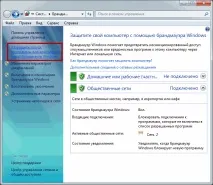
В прозореца, който се отваря, можете да поставите отметки в квадратчетата за отметка в колоните Home или Work и Public, за да позволите на програмата да се свърже през защитната стена в съответната мрежа
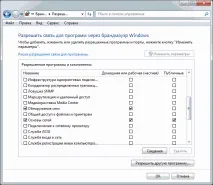
Ако програмата, от която се нуждаете, не бъде намерена, можете лесно да я добавите сизползването набутона Разрешаване на друга програма....
Откажете достъпа на всяка програма до интернет тукпровалят се. (Поне при мен не проработи. Премахнах отметката на програмата µTorrent, тя все още се изтегля).
В прозореца за разрешаване на програми можете да експериментирате и да не се притеснявате, че браузърът няма да има достъп до интернет (моят случай). Всичко може да бъде възстановено с помощта на функцията Restore Defaults
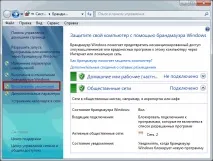
Всичко трябва да работи добре по подразбиране.
3. Блокиране на изходящия трафик
Ако искаме да постигнем по-голяма сигурност, тогава една от възможните опции би била да блокираме напълно изходящия трафик и да зададем разрешения за програмите и услугите, от които се нуждаем. Тук трябва да се отбележи, че изходящата връзка се счита за тази, която е инициирана от програмата на вашия компютър. Тоест, ако вашият браузър поиска страница в Интернет и тази страница се изпрати на вашия компютър, всичко това е изходяща връзка.
За да направите това, изберете Разширени опции в прозореца на защитната стена
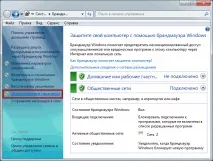
За да блокирате всички изходящи връзки, изберете Защитна стена на Windows с разширена защита в лявата колона и щракнете върху Свойства в дясната колона.
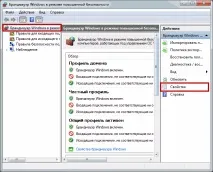
В прозореца, който се отваря, отидете в раздела с настройките на желаната мрежа (публична мрежа - публичен профил, домашна мрежа - частен профил). В секцията Изходяща връзка изберете Блокиране от падащото меню. Щракнете върху OK или Приложи
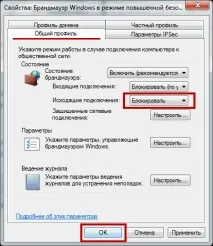
За по-голяма сигурност можете да блокирате изходящите връзки и в двете мрежи.
4. Разрешение за програми
След като блокираме изходящите връзки, е необходимо да дадем достъп до интернет на онези програми, които използваме. Например браузър Google Chrome. За да направите това, отидете вляво на Правила за изходяща връзка и в колона ДействияОтдясно щракнете върху Създаване на правило...
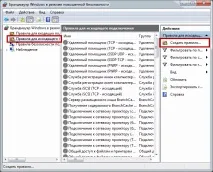
В съветника, който се отваря, изберете За програмата. Щракнете върху Напред >
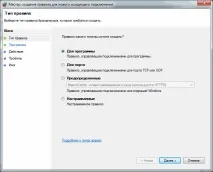
С помощта на бутона Преглед... посочете пътя до нашата програма. (На примера на браузъра Google Chrome)
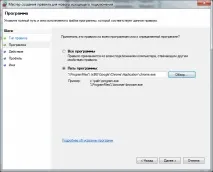
Ако не знаете къде е инсталационният файл на програмата, можете да използвате търсенето в Windows 7 или да щракнете с десния бутон върху прекия път на програмата и да изберете Свойства. В секцията Обект ще бъде посочен пътят до програмата
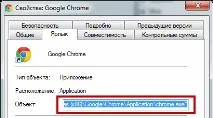
Можете да го копирате и поставите в съветника за създаване на правило, просто премахнете кавичките, ако е необходимо.
След като посочите пътя до програмата, щракнете върху Напред >
В следващата стъпка изберете Разрешаване на връзката и Напред >
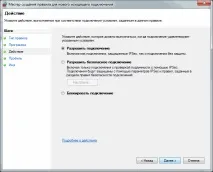
Посочете профилите или мрежите, в които ще работи създаденото правило. Приложете правилото към всички профили и щракнете върху Напред >
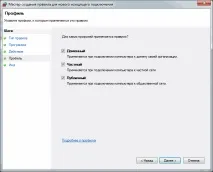
В следващата стъпка задаваме име и, ако е необходимо, описание на правилото. Щракнете върху Готово
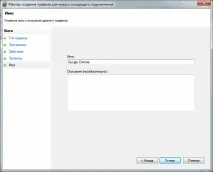
Правилото е създадено и работи (маркирано със зелена отметка)
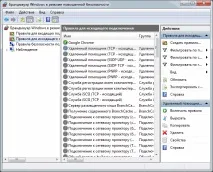
Вече имаме достъп до интернет в Google Chrome.
По същия начин трябва да създадете правила за други програми.
5. Разрешение за услуги и джаджи на Windows
За да работят джаджи в Windows 7, трябва да предоставите достъп до интернет на програмата
C:Програмни файлове (x86)Windows Sidebarsidebar.exe
точно като браузъра Google Chrome в предишния раздел.
За да предоставите достъп до интернет услугата Windows Update, трябва да направите следното:
Създайте персонализирано правило
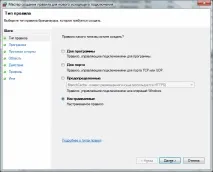
Посочете пътя към програмата
тъй като актуализацията се изпълнява под този процес. В секцията Услуги щракнете върху Конфигуриране...
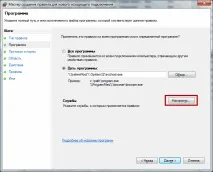
В прозореца, който се отваря, изберете Приложи към услугата и в списъкаизберетеWindows Update Center(краткото име е wuauserv). Натиснете OK
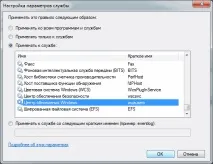
Когато щракнете върху Напред > ще излезе предупреждение. Ние сме съгласни

След това натиснете през цялото време Next > без да променяте никакви настройки, просто не забравяйте да зададете Разрешаване на връзка.
След това ще добавим още едно правило
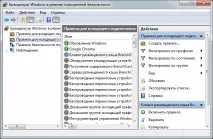
и Windows ще може да се актуализира безплатно.
6. Разрешение за командата Ping
Създайте правило и изберете Предварително дефинирано. От падащия списък изберете Споделяне на файлове и принтери и щракнете върху Напред >
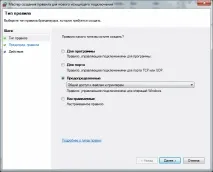
В секцията с правила изберете Споделяне на файлове и принтери (Echo Request - Outgoing ICMPv4 трафик) и щракнете върху Next >
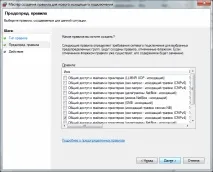
След това разрешаваме връзката и същото Next >
След това можем да "пингваме" каквото си поискаме.
7. Как да проверите защитната стена
След всички настройки можете да проверите работата на защитната стена. Това може да стане с помощта на програмата 2ip Firewall Tester. Отидете на страницата с програмата. Ще има възможност да го изтеглите и там също са дадени инструкции за проверката му.
Заключение
В статията се доближихме малко до защитната стена на Windows 7. Разбрахме каква е програмата и как можете да защитите компютъра си с нея. Научих се да го изключвам и включвам. За да подобрим сигурността, ние блокирахме целия изходящ трафик и ограничихме достъпа само до определени програми. Имах малко затруднения с Yandex Disk, вероятно грешното приложение даде достъп. И така всичко е наред.
Сега ще трябва да наблюдаваме защитната стена, когато инсталираме, деинсталираме или актуализираме която и да е програма. Сигурността е процес, който изисква допълнителни усилия. Вероятно е като застраховка, изисква допълнителни пари, новероятността от проблеми е много по-малка.