Защо Yandex Browser не се отваря на компютър - какво да правя, ако не се стартира в Windows
Вашият ИТ асистент
Всичко рано или късно се поврежда и програмите рядко са изключение. За щастие, отстраняването на проблеми при стартирането на Yandex.Browser е доста проста задача и дори неопитни потребители могат да го направят.
Причини за проблеми с Yandex.Browser
Причините, поради които започват проблеми в работата на Yandex.Browser, могат да бъдат както следва:
- проблеми с мрежовата връзка;
- несъвместимост на текущата версия с операционната система;
- остаряла версия на браузъра;
- вируси;
- блокиране на браузъра от защитната стена след вирусна активност;
- грешки в регистъра;
- невъзможността на компютъра да поддържа текущата версия на браузъра.
Бързи решения за проблеми при стартиране
Първата стъпка е да опитате най-баналните, но често ефективни опции за отстраняване на повечето проблеми:
- Рестартирайте вашия Yandex.Browser.
- Рестартирайте компютъра си.
- Деактивирайте антивирусната си програма.
Отстраняване на неизправности в Yandex.Browser с помощта на софтуер и други методи
Ако обикновеното рестартиране не помогне, ще трябва да разрешите проблема, като използвате един от методите по-долу.
Проверява се дали мрежовата връзка работи
Много често потребителите бъркат неизправностите в интернет с проблеми в браузъра си. Затова си струва първо да проверите мрежовата връзка.
- Отворете менюто "Старт" и отидете на контролния панел.Отидете на "Контролен панел" в менюто "Старт".
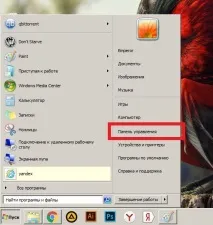
- Изберете Преглед на състоянието на мрежата и задачите.Изберете „Преглед на състоянието на мрежата и задачите“
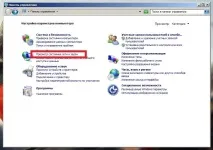
- Кликнете върху вашата връзка.Щракнете върху желаната връзка в списъка с мрежи
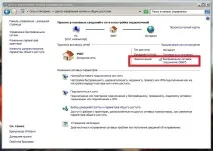
- Обърнете внимание на съотношението на количеството изпратени данни към полученото количество. Ако броят на получените пакети на фона на изпратените е много малък, проблемът е в интернет връзката и Yandex.Browser не е виновен.Числата под „Изпратени“ и „Получени“ трябва да са приблизително еднакви
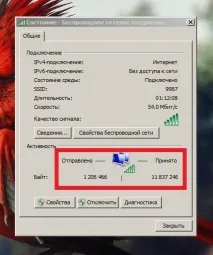
Видео: Проверка на състоянието на безжичната връзка и стартиране на диагностика
Актуализация на браузъра
В Yandex.Browser постоянно се пускат актуализации, които се изтеглят и инсталират във фонов режим, за което обикновеният потребител дори не подозира. Въпреки това дори напредналите потребители могат да деактивират автоматичното актуализиране в настройките и успешно да забравят за него.В резултат на това Yandex.Browser не се актуализира дълго време и може да стане толкова остарял, че системата да го разпознае като злонамерена програма и да блокира стартирането.
Ако Yandex.Browser все още се стартира, въпреки че не работи, тогава трябва да опитате да включите автоматичното актуализиране.
- Отворете менюто с настройки чрез контекстното меню на браузъра Yandex.Отворете менюто с настройки
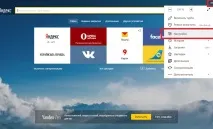
- Превъртете надолу до самото дъно и щракнете върху „Показване на разширени настройки“.Кликнете върху „Показване на разширени настройки“ в долната част на страницата
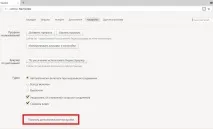
- Превъртете отново до дъното и поставете отметка в квадратчето до „Опресняване на браузъра, дори ако не работи“. Ако този метод не помогне, трябва да опитате да нулирате настройките, преди да инсталирате отново браузъра.Поставете отметка в квадратчето „Опресняване на браузъра, дори ако не работи“
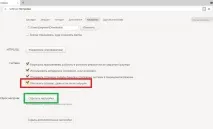
- Затворете Yandex.Browser и рестартирайте компютъра. След като стартирате системата, изчакайте няколко минути и опитайте да я стартирате отново.
Ако не сте успели да активирате автоматичното актуализиране или просто не е помогнало, трябва да преинсталирате браузъра.
Видео: как да актуализирате Yandex.Browser
Преинсталиране на браузъра
Има случаи, когато Yandex.Browser се актуализира автоматично до версия, която е несъвместима с вашия компютър или операционна система. По правило такива актуализации се премахват много бързо от сървъра и се заменят с нови, но потребителите, които имат „късметлия“ да се натъкнат на неправилна версия, ще трябва напълно да премахнат браузъра и да го инсталират отново.
- Първо трябва да премахнем браузъра. Отворете менюто "Старт" и изберете "Контролен панел".От менюто "Старт" отворете "Контролен панел"
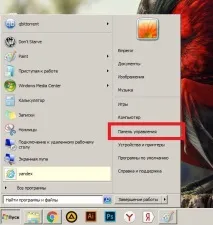
- Отидете на „Деинсталиране на програма“.В прозореца, който се отваря, отидете на „Деинсталиране на програма“
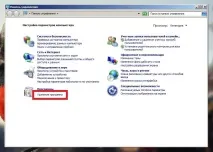
- Намерете тук "Яндекс Браузър", щракнете с десния бутон върху него и го изтрийте.Изтриване на "Yandex.Browser"
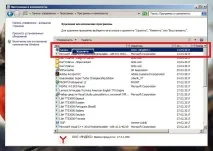
- Най-вероятно опцията с незадължителна преинсталация няма да ни подхожда, тъй като просто не може да изтегли най-новата версия, така че щракнете върху „Изтриване“.В прозореца изберете „Изтриване“
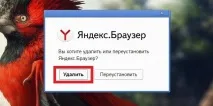
- Премахването на настройките на браузъра не играе роля, така че е по-добре да оставите приложената колона празна.Настройките на браузъра и другите данни не трябва да се изтриват
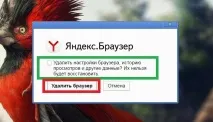
- Веднага след изтриването Internet Explorer трябва да се отвори с прощалната страница на Yandex.Browser. Не бързайте да го затворите и щракнете върху "Yandex.Programs" на страницата, която се отваря.След изтриване отидете на "Yandex.Programs"
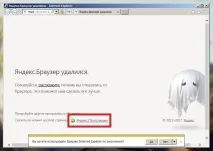
- Първият в списъка трябва да бъде Yandex.Browser. Изтегли го.Изтеглете "Yandex.Browser" от сайта, който се отваря
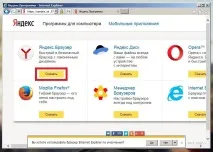
- В зависимост от версията на Internet Explorer в долната част ще се появи предупреждение за сигурност или прозорец за потвърждение на изтеглянето. Щракнете върху Изпълнение.В изскачащия прозорец щракнете върху „Изпълнение“
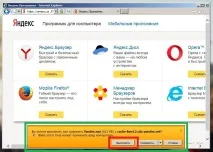
- Ако не се появи потвърждение за изтегляне или инсталационната програманяма да стартира самостоятелно, отворете вашия Explorer (Моят компютър или която и да е папка), изберете секцията „Изтегляния“ от лявата страна на прозореца, намерете там инсталатора на Yandex.Browser и го стартирайте сами.Ако автоматичното изтегляне не започне, намерете инсталационния файл в Изтегляния и го стартирайте
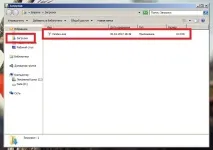
- Накрая трябва да имате отворен прозорец за инсталиране. Щракнете върху „Започнете да използвате“ и се насладете на живота.Щракнете върху „Започнете да използвате“, квадратчетата за отметка не са задължителни
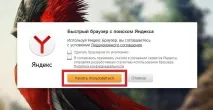
Видео: изтриване на Yandex.Browser
Премахване на вируси
За да изтеглите антивирус, изобщо не е необходимо да плащате пари за пълноценно издание или да се качите на торенти. Много разработчици на софтуер за сигурност предоставят безплатни версии на своите програми, които дори не е необходимо да бъдат инсталирани на компютър.
Добро решение може да бъде безплатната антивирусна програма Dr. Web CureIt.
- Използвайте алтернативен браузър като Internet Explorer, за да намерите и изтеглите помощната програма.Изтеглете желаната помощна програма от уебсайта
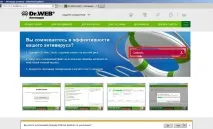
- Не се опитвайте да стартирате програмата веднага и щракнете върху „Изтегляне“, ако бъдете подканени в долната част на екрана.Щракнете върху „Изтегляне“ в изскачащия прозорец

- След като изтеглянето приключи, щракнете върху Изпълнение.Щракнете върху "Изпълни" след изтеглянето
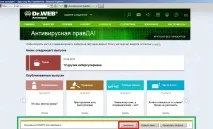
- Ако не сте получили подкани за потвърждение на изтеглянето, стартирайте програмата сами, като отидете в папката Downloads от контекстното меню на Explorer.Ако автоматичното изтегляне не започне, отворете инсталатора в Изтегляния
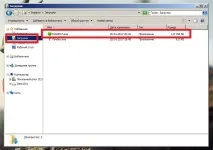
- Не трябва да се притеснявате за пароли и лични данни, помощната програма няма да изпрати такава информация на сървъра.Можете да поставите отметка в квадратчето за съгласие, това не представлява опасност

- Няма смисъл да избирате папка с "Yandex.Browser" за проверка, тъй като вирусиобикновено се намират на напълно различни места и трябва да сканирате изцяло компютъра.Отворете помощната програма, щракнете върху „Стартиране на проверката“

- В края на сканирането щракнете върху „Дезинфекция“ и се насладете на чист компютър.Щракнете върху "Почистване", за да премахнете откритите вируси
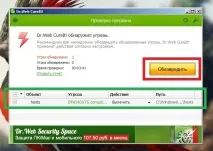
Видео: как да почистите компютъра си от вируси с помощта на Dr.Web CureIt
Решаване на проблема със защитната стена
Понякога "Yandex.Browser" може да бъде блокиран от защитната стена на Windows, което може да е резултат от вируси или конфликти между антивирусни програми.
- Чрез менюто "Старт" отидете на "Контролен панел".Отворете „Контролен панел“
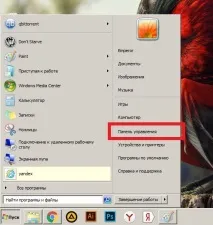
- Отворете секцията Система и сигурност.В "Контролен панел" отворете секцията "Система и сигурност".
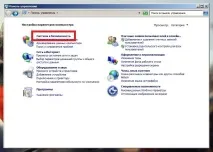
- Изберете „Разрешаване на програма през защитната стена на Windows“.Изберете „Разрешаване на програма през защитната стена на Windows“
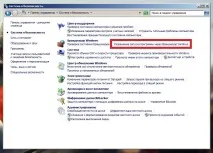
- Намерете "Yandex.Browser" в този списък и проверете всичките му елементи, ако липсват някъде.Отбележете "Yandex.Browser"
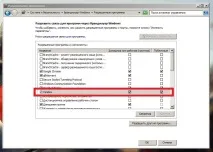
Видео: Как да разрешите или блокирате изпълнение на програма или функция през защитната стена на Windows 7
Коригиране на регистъра
Ако не стартирате нито един браузър и мрежовата връзка работи добре, ще трябва да влезете в системния регистър.
- Отворете стартовото меню и стартирайте regedit през лентата за търсене.Въведете regedit в лентата за търсене, отворете намереното приложение
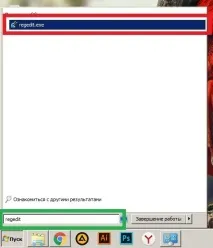
- Сега ни предстои дълъг път. Отидете на HKEY_LOCAL_MACHINE, като щракнете върху знака плюс до папката.Разгънете HKEY_LOCAL_MACHINE

- След това вървим по следния начин: SOFTWARE/Microsoft/Windows NT/CurrentVersion.Адресът на файла, от който се нуждаем, трябва да бъде както следва:HKEY_LOCAL_MACHINE/СОФТУЕР/Microsoft/Windows NT/CurrentVersion
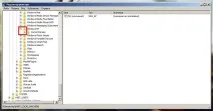
- Намерете папката Windows тук и щракнете върху нея веднъж.Намерете папката Windows и щракнете върху нея
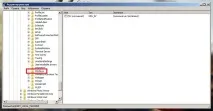
- От дясната страна на прозореца щракнете с десния бутон върху AppInt_DLLs и изберете Редактиране.Намерете AppInt_DLLs, щракнете с десния бутон, Редактиране
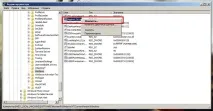
- Въведете стойността "0" и щракнете върху OK.Въведете стойност "0", натиснете OK
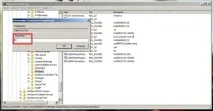
- След това изтрийте променения файл и рестартирайте компютъра.Изтриване на променения файл

Видео: какво да правите, ако всички браузъри не работят
Ако нищо не помогна
Ако нито един от горните методи не ви помогна, много вероятно е вашият компютър просто да не поддържа текущата версия на Yandex.Browser и трябва да изберете един от следните:
- изтеглете по-ранна версия на Yandex.Browser от алтернативни източници, а не от официалния уебсайт;
- инсталирайте бета версията на Yandex.Browser;
- инсталирайте алтернативен браузър (Google Chrome, Mozilla Firefox или Opera);
- опитайте да преинсталирате windows.
"Yandex.Browser" е доста надежден и потребителите рядко имат проблеми с неговото стартиране. В много случаи рестартирането или повторното инсталиране на браузъра помага. Въпреки това, ако проблемът не се реши по този начин, той може лесно да бъде коригиран и е малко вероятно да го срещнете отново.