1.5. Операции с картинни файлове
Чертежи (чертежи) на системата AutoCAD се съхраняват във файлове с разширение dwg (форматът, в който се записва графичната информация в тези файлове, се нарича формат DWG). Имената на файловете могат да съдържат български и латински букви, цифри, специални символи (@, #, $, &, _, -) и интервали. Останалите знаци (точка, запетаи и т.н.) обикновено не са разрешени, защото са служебни знаци и може да бъдат погрешно интерпретирани от операционната система Windows. За удобство е желателно потребителските чертежи да се съхраняват в отделни папки и в никакъв случай да не се записват в основните и спомагателните папки на AutoCAD, в противен случай такива файлове не само ще запушат софтуера, но и могат да бъдат загубени при промяна на версията или преинсталиране на системата AutoCAD. Операциите с файлове и някои други се събират в падащото меню Файл (Файл) (фиг. 1.14).
Пункт Нов (Нов) от падащото меню изпълнява командата AutoCAD НОВ (НОВ), която създава нов чертеж в работното поле по най-прост шаблон или по специален шаблон - по избор на потребителя. Това извиква диалоговия прозорец Създаване на нов чертеж (Фигура 1.15), който е подобен на прозореца за стартиране, но бутонът за отваряне на съществуващ файл не е наличен. Трябва да се отбележи, че можете да конфигурирате AutoCAD по такъв начин, че този прозорец да не се извиква и системата веднага ще създаде нов чертеж с най-простите настройки. Същата операция за създаване на нов чертеж се извършва от бутона на лентата с инструменти Standard, който съответства на командата QNEW.
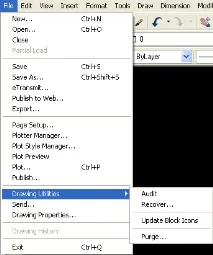
Ориз. 1.14. Падащо меню за файлове
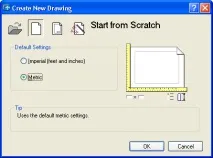
Ориз. 1.15. Диалогов прозорец Създаване на нов чертеж
Като използвате елемента от менюто Отвори, можете да изпълните командата ОТВОРИ(ОТВАРЯНЕ), който извиква диалоговия прозорец Избор на файл, за да посочи файла с чертеж, който да бъде отворен (фиг. 1.16).

Ориз. 1.16. Диалогов прозорец за избор на файл
- Open (Отваряне с максимални възможности за редактиране);
- Open Read-Only (Отваряне в режим само за четене);
- Partial Open (Частично отваряне);
- Частично отворен само за четене (Частично отваряне в режим само за четене).
Ако в диалоговия прозорец Избор на файл (Избор на файл) поставите отметка в квадратчето Избор на начален изглед (с избор на начален изглед), тогава системата AutoCAD ще попита кой изглед, наличен в чертожния файл, трябва да бъде отворен (вижте Глава 9 за изгледи). Режимът на частично отваряне ви позволява да отваряте не цялата картина, а част от нея, което е удобно при големи файлове. Ако изберете този режим в прозореца Избор на файл, тогава ще бъдете подканени с диалоговия прозорец Частично отваряне (фиг. 1.17), в който можете да посочите количеството на частичното изтегляне. Изборите могат да се правят по слой (в списъка на зоната за зареждане на геометрията на слоя) и по изглед (в списъка на зоната за зареждане на геометрията на слоя). За слоеве и изгледи вижте гл. 4 и 9. Частично отваряне може да стане и с командата PARTIALOPEN.
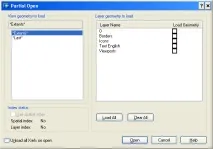
Ориз. 1.17. Избиране на елементи в диалоговия прозорец за частично отваряне за частично отваряне на чертожен файл
Същият прозорец, но с името Partial Load (Частично зареждане), също се извиква с помощта на елемента Partial Load (Частично зареждане) от падащото меню File (Файл) или командата PARTIALOAD (ZAGCHAST). Този елемент обаче ще бъде достъпен само след като първо отворите част от картината и след това искате да добавите нещо друго. Падащ списък с типове файловедиалоговият прозорец Избор на файл (Избор на файл) (вижте Фиг. 1.16) ви позволява да зададете отварянето не само на обикновени файлове с изображения (с разширение dwg), но и на файлове с разширения dws, dxf и dwt, които ще бъдат обсъдени по-късно.
Забележка: Системата се доставя с интересни мостри, които могат да бъдат намерени в папката Sample, разположена в папката на софтуера AutoCAD (например, ако системата е инсталирана в папката d:\AutoCAD 2004, тогава примерните файлове са в папката d:\AutoCAD 2004\Sample).
AutoCAD 2004 поддържа множество документи, така че можете да имате отворени няколко чертежа в една и съща сесия на AutoCAD. Всеки от тях е проектиран като отделен прозорец на Windows. С помощта на бутоните за минимизиране и възстановяване на прозорци (елемент с номер 14 на фиг. 1.5), които се намират в горната дясна част, можете да подредите чертежите, както сметнете за добре. Командите за операции с прозорци, включени в падащото меню Window (Window) (фиг. 1.18), също ще ви помогнат с това:
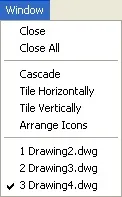
Ориз. 1.18. Падащо меню на прозореца
- Затваряне (Затваряне);
- Затваряне на всички (Затваряне на всички);
- Каскада (Каскада);
- Плочка хоризонтално (отляво надясно);
- Плочка вертикално (отгоре надолу);
- Подреждане на икони (Подреждане на икони).
Първият елемент от менюто ви позволява да затворите активния чертеж, а вторият затваря всички чертежи. Тези два елемента съответстват на командите CLOSE (CLOSE) и CLOSEALL (CLOSE VSE). За да затворите текущата (активна) картина, можете също да използвате елемента Close (Затваряне) от падащото меню File (Файл). Когато затворите чертеж, AutoCAD обикновено ще ви попита дали искате да запазите или отхвърлите промените си (Фигура 1.19).
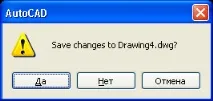
Ориз. 1.19. Прозорец с подкана за запазванепромени
Трябва да щракнете върху бутона Да, ако искате да запазите промените, или върху бутона Не, ако не искате промените. Избирането на бутона Cancel отменя командата CLOSE. Следните четири елемента от падащото меню Window предоставят различни опции за подреждане на прозорци с картини. Долният ред на менюто показва името на отворения чертеж (броят на тези редове в менюто е равен на броя на отворените DWG файлове). На фиг. 1.20 показва четири едновременно отворени чертежа, поставени според елемента Подреждане на икони (Подреждане на икони) меню Прозорец (Прозорец).

Ориз. 1.20. Пример за четири едновременно отворени рисунки
Елементът Запазване в (Запазване) от падащото меню Файл (Файл) (вижте фиг. 1.14) (или командата, съответстваща на тази точка QSAVE () ще ви позволи бързо да запазите промените на отворения чертеж във файл със същото име. Ако искате да запишете в друг файл, използвайте елемента от менюто Запиши като или командата SAVEAS. В този случай ще бъдете подканени с прозорец, в който трябва да изберете папка за запис и да въведете име на файл (разширението dwg може да бъде пропуснато, тъй като ще бъде добавено автоматично).
Забележка AutoCAD 2004 има различен DWG формат от системите AutoCAD 2000, 20001 и 2002. Следователно файловете, създадени от AutoCAD 2004, не могат да бъдат отворени от предишни версии на системата.
В този прозорец също така е възможно, като използвате падащия списък Тип файлове, да зададете режима на записване на чертежа или във формат DWG на AutoCAD 2004, или във формат DWG на AutoCAD 2000, или във формат DWT, използван от системните шаблони на AutoCAD (вижте Глава 10 за използване на шаблони), или във формат DWS, използван във файлове със стандарти (за стандарти, вижте Глава 5), или във формат DXF използвани отпри прехвърляне на графични файлове между различни системи за автоматизирано проектиране (CAD). Когато създавате нови чертежи, системата AutoCAD им дава конвенционални имена: Drawingl, Drawing2 и т.н. Потребителят може по-късно да запази чертежите с тези имена или да присвои свои собствени. Елемент Експортиране (Експортиране) от менюто Файл (Файл) и командата ЕКСПОРТИРАНЕ (ЕКСПОРТИРАНЕ) позволяват преобразуване на графична информация от чертеж на AutoCAD в специални формати на други графични пакети. На фиг. 1.21 показва диалоговия прозорец за експортиране на данни на операцията за експортиране.
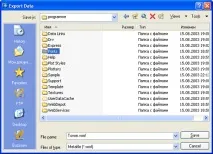
Ориз. 1.21. Прозорец за експортиране на данни
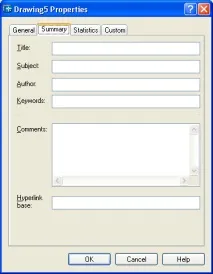
Ориз. 1.22. Прозорец със свойства на чертежа, раздел Резюме