15 терминални команди, които всеки потребител на Mac трябва да знае
Добре дошли в нашия раздел за напреднали потребители. Днес ще говорим за 15 начина за персонализиране на OS X по-подробно с помощта на стандартното приложение Terminal. Всички описани трикове са доста прости, но в същото време могат значително да ви помогнат да персонализирате своя Mac много по-фино, отколкото позволяват System Preferences.
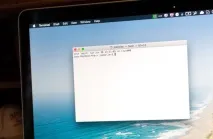
Подобряване на Finder
Искате ли да видите скрити файлове или да копирате текст за Quick Look? Има много стандартни команди, които ви позволяват да промените външния вид и функционалността на Finder.
1. Намерете скрити файлове и папки
Искате ли да видите всички стандартни OS X скрити файлове и папки по подразбиране? Или просто трябва да намерите скрит преди това файл? Достатъчно е да използвате командата в "Терминал":
по подразбиране пише com.apple.finder AppleShowAllFiles -bool TRUE
За да скриете отново файлове, променете TRUE на FALSE
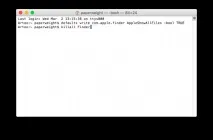
2. Вижте съдържанието на всеки файл
Ако вашият файл е бил повреден или подозирате, че в него има скрито криптирано съдържание, трябва да сте наясно, че е възможно да принудите терминала да го отвори. За да направите това, използвайте следната команда:
Имайте предвид, че когато се опитате да отворите снимка или почти всеки нетекстов файл по този начин, ще получите неясен набор от знаци.
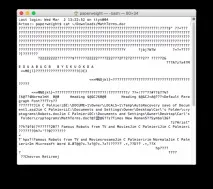
3. Копирайте съдържанието на цялата папка
Разбира се, можете да плъзнете файла на ново място, но за да опростите този процес и автоматично да копирате цялото съдържание на една папка в друга, използвайте командата:
4. Изтегляне на файлове не през браузър
Имате URL адрес на файл, но не искате да използвате Safari, Firefox или Chrome? В този случай можете да използвате терминала и командата
къдря -Оhttp://www.thefilename.com/thefile/url.mp3
Настройки на екрана
5. Промяна на формата на екранната снимка по подразбиране
Тази команда ви позволява да промените формата на екранните снимки, които получавате. По подразбиране те се записват като PNG файлове, но могат да се записват и като PDF, JPG и много други формати.
по подразбиране пише com.apple.screencapture тип jpg
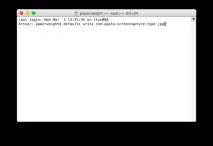
6. Деактивирайте сенките в екранните снимки
Друг полезен съвет за тези, които правят много екранни снимки. Тази команда деактивира падащата сянка на вашите екранни снимки, оставяйки само изображението на прозореца, който ви интересува:
$ по подразбиране запис com.apple.screencapture disable-shadow -bool TRUE
7. Създайте свое собствено именуване на екранни снимки
Не харесвате схемата за именуване на екрана на Apple? По подразбиране е „Екранна снимка – [дата] – [час]“, но имате опцията да промените „Екранна снимка“ на всяка дума, която желаете.
по подразбиране напишете com.apple.screencapture име „Ново име“
За да се върнете към схемата по подразбиране, използвайте командата:
по подразбиране напишете com.apple.screencapture име ""
8. Променете местоположението на запаса за запазване на екранни снимки
Първоначално вашите екранни снимки се записват на работния плот. Ако обаче предпочитате да ги запазите в друга папка, можете да промените тази настройка по следния начин:
по подразбиране запис com.apple.screencapture местоположение
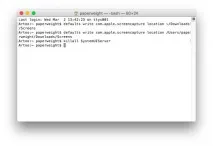
системна конфигурация
Ако искате да промените системата си повече, отколкото самата OS X позволява, тогава следните команди ще ви бъдат полезни.
9. Персонализирани съобщения
Ако искате да се пошегувате с приятелите си или да покажете някаква информация за контакт, тогава благодарение на следната команда ще можете да добавите къмперсонализирани съобщения на началния екран
sudo defaults write /Library/Preferences/com.apple.loginwindow LoginwindowText „В случай на загуба, обадете се на 555-555-5555.“
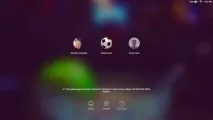
10. Колко дълго издържа моят Mac?
Вашият Mac става подозрително бавен? Може би просто се нуждае от рестартиране. За да разберете колко време е работил, откакто е включен, въведете командата uptime в терминала.
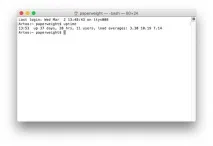
11. Предотвратяване на режим на заспиване
Когато трябва да поддържате вашия Mac да работи непрекъснато (например, когато работите върху голям проект или когато трябва да запишете екран), следните команди ще ви помогнат:
Caffeinate – тази команда ще попречи на вашия Mac да заспи, докато не му „позволите“ да го направи, като натиснете Control-C
caffeinate -u -t 5400 - тази команда ще приспи вашия Mac след час и половина
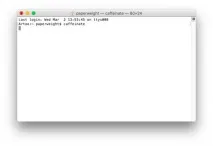
12. Разрешете автоматично рестартиране след грешка
Всеки от нас има Mac, който се е сривал или се е сривал поне веднъж в живота си. За да спрете да мислите отново за този проблем, използвайте командата:
sudo systemsetup -setrestartfreeze on
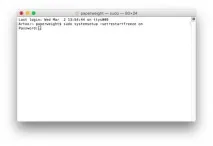
Персонализиране на Dock
Искате ли да украсите дока си? Тези съвети за Терминал ще ви помогнат.
13. Разширете своя док
Можете да добавите празно пространство към вашия док, като по този начин осигурите допълнително място за нови икони.
по подразбиране запис com.apple.dock persistent-apps -array-add ''
Можете да повторите тази команда, като добавите нови интервали за нови икони. За да премахнете "манекена", просто го плъзнете надясно, докато се появи съответната икона.
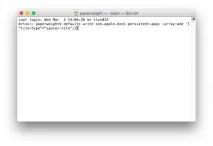
14. Показване на скрити приложения в дока
Не сте сигурни кои приложения се показват в момента на екрана? Можешконфигурирайте показването на тази информация в дока - за да направите това, въведете команда в терминала, която намалява непрозрачността на иконите за скрити приложения.
по подразбиране пише com.apple.Dock showhidden -bool TRUEkillall Dock
15. Скрийте неактивните приложения в дока
Ако харесвате възможността да намалите непрозрачността на скритите приложения, тогава тази команда работи още по-ефективно: тя премахва всяко затворено приложение от дока.
по подразбиране пише com.apple.dock само статично -bool ВЯРНО
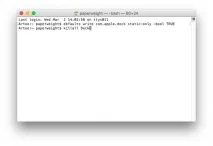
Следете новините на Apple в нашия канал в Telegram, както и в приложението MacDigger на iOS.
Следвайте ни в Twitter, VKontakte, Facebook или чрез RSS, за да сте в крак с последните новини от света на Apple, Microsoft и Google.