3D глобус във Photoshop - Уроци по Photoshop - Каталог със статии - All Designer
В този урок ще ви покажа как да създадете красив 3D глобус във Photoshop, като използвате основните инструменти и филтъра Spherize. Целият урок няма да отнеме повече от 30 минути, но техниката е наистина полезна, особено за икони и лога.
Отворете Photoshop и след това с инструмента Rectangle Tool (U) създайте правоъгълник, след което го дублирайте, докато имате 7 колони. Използвайте Distribute Horizontal Centers, за да направите разстоянията еднакви. След това завъртете дубликата на тези 7 правоъгълника, за да създадете мрежа.
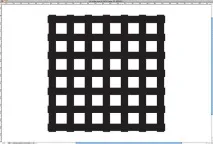
С Elliptical Marquee Tool (M) създайте селекция като кръга, който направих на изображението по-долу.
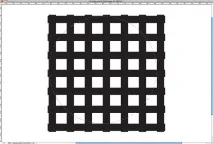
Отидете на Филтър> Изкривяване> Сферизирайте. Използване на 100% количество и нормално за режим.
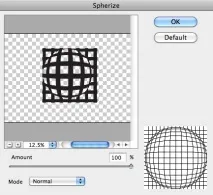
Изрежете и поставете над слоя балон
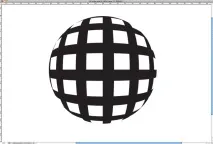
Отидете на слой> Стилове на слоеве> градиентно наслагване. Приложете градиент от тъмно червено до светло синьо в линеен режим. Можете да опитате с радиали.
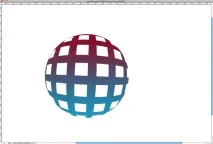
Дублирайте слоя и го завъртете на 45º Също така променете цветовия градиент на светло червено отгоре и тъмно синьо отдолу. Това ще създаде наистина хубав 3D ефект.
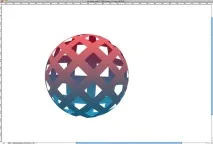
Изберете фоновия слой и отидете на Layer>Layer Styles>Gradient Overlay. Използвайте (#aa616b) и (#2c354d) за цветове, радиално за стил и 140% за мащаб. Позиционирайте центъра на градиента леко върху центъра на топката. За да направите това, просто щракнете и задръжте, за да преместите позицията на градиента, докато сте в свойствата на Gradient Overlay.
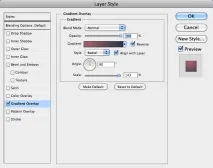
Изберете два слоя балон и ги дублирайте. След това отидете на Layer>Merge Layers. Ще имате един слой с глобус. Отидете на слой> Стилове на слоеве> цветно наслагване. Използвайте черно. Следслед това отидете на Филтър> Замъгляване> Размазване по Гаус. Използвайте 15 за радиус. След това просто го преоразмерете и променете непрозрачността на 20%. създайте хубав ефект на сянка.

Изберете горния слой пред топката и редактирайте стиловете на слоя. След това щракнете върху вътрешната сянка и използвайте бяло, Color Dodge за Blend Mode при 60% Opacity. Също така променете ъгъла на 100%, разстоянието на 3px и размера на 7px.
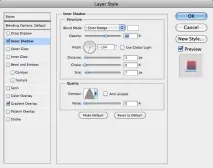
След Inner Shadow ще получите хубав светлинен ефект върху вашия свят.

Изберете всички слоеве и ги дублирайте. След това отидете на Layer> Обединете слоеве, за да направите един слой с всички обединени изображения. Отидете на Филтър> Замъгляване> Размазване по Гаус. Използвайте 20px за радиус.
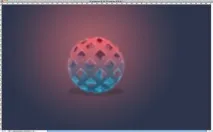
Променете режима на смесване на Overlay и ще получите хубав светлинен ефект.

Сега просто добавете желания текст и също така можете да наслагвате текстурата отгоре.

Изтеглете урока в PDF формат