3D моделиране, стр. 2
Програмата има много големи възможности за редактиране на геометрични форми, което ви позволява да създавате части с всякаква форма и сложност.
3D - ИНСТРУМЕНТИ в AutoCAD
За да работите с триизмерна графика, ще ви трябват няколко ленти с инструменти, които могат да бъдат извикани чрез достъп до командата от менютоИзглед - Ленти с инструменти ...и маркиране на нужните.
Solids– лента с инструменти за получаване на твърди обекти.
Редактиране на солидни тела- лента с инструменти за редактиране на солидни обекти и логически операции върху елементи.
Рисуване- лента с инструменти за рисуване и боядисване на твърди обекти (други инструменти се използват за фотореализъм и художествен дизайн).
3M orbit– лента с инструменти за управление на гледната точка на работното пространство.
Координатни оси и проекции
Всеки триизмерен обект, създаден в AutoCAD, се различава от двуизмерния обект с наличието на трета Z координата, която придава на детайла обем и реализъм.
При работа в пространството се използва дясната декартова координатна система, а посоката на координатните оси се определя от правилото на дясната ръка (фиг. 1.1).
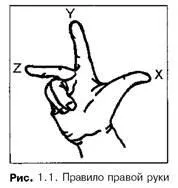
В AutoCAD има два типа координатни системи:
- WCS– фиксирана световна координатна система WCS определя местоположението на всички чертожни обекти, използва се за дефиниране на други координатни системи.
- UCS– потребителска координатна система (UCS), която се използва за удобна настройка на геометрията на модела. Можете да създавате и съхранявате произволен брой UCS в един чертеж.
Стойностите на координатните точки са посочени в световната координатна системаWCS (MSC) (фиг. 1.2) или в потребителската координатна система UCS (UCS).
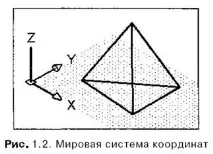
Световна координатна система
Когато създавате нов чертеж, текущата координатна система винаги еWCSпо подразбиране: оста X е насочена хоризонтално надясно по повърхността на екрана на монитора, оста Y е вертикално нагоре, а оста Z е перпендикулярна на равнината XY (перпендикулярна на равнината на екрана на монитора към потребителя).
1.1. Декартови координати
Абсолютните координати се броят от началото на текущата координатна система и показват на колко единици е зададената точка от нея по оста X, по оста Y и по оста Z. Стойностите на проекцията се отпечатват на командния ред, разделени със запетаи.
Повторното натискане на клавиша ви позволява да въведете последните координати, посочени в предишната команда.
AutoCAD винаги използва точка като десетичен разделител за реално число.
Вписването 3.28, 6.41, 8.0 съответства на координатите X = 3.28; Y = 6,41; Z = 8,0.
Този метод за въвеждане на координати на точка се използва, когато е известно отместването на точка спрямо предходната. В този случай първо се въвежда символът @, последван от стойностите на отместването. Ако трябва да посочите точка с нулево отместване по оста Z, тогава Z координатата може да бъде пропусната. При въвеждане от клавиатурата и в командния ред е достатъчно да въведете само отмествания по осите X и Y и след това да натиснете клавиша. Така че, ако въведете @6,8 и след това натиснете клавиша, тогава новата точка ще бъде изместена спрямо предишната с DX= 6, DY=8, DZ= 0. За да зададете отместването само по оста Z, въведете DX=0, DY=0, т.е., например, @0,0,7.
Запис @-2.3,4.2,8.61 съответства на отмествания по координатните оси от последната точка с DX=-2.3, DY=4,2, DZ = 8,61.
Нека използваме лентата с инструментиBodies, където има списък с триизмерни обекти. Тези предмети са надарени с обем и маса, вътре в тях няма празнота. Нека изградим първия от предоставените обекти. Това екутия.
Изграждане на куб, кутия
КомандатаBox(Box) се използва за създаване на тяло на кутия, което може да бъде извикано чрез щракване върху бутона Box (паралелепипед), намиращ се в лентата с инструментиBody.
След като извикате командата, отговорете на подканите в командния ред.
Ъглова кутия или [Център] :Въведете координатите на първия ъгъл на кутията по един от следните начини:
- като щракнете където и да е на екрана (или щракнете в някаква точка)
- въведете координатите на точката от клавиатурата
Щракнете навсякъде на екрана с мишката.
Ъгъл или [Куб/дължина]:Въведете координатите на противоположния по диагонал ъгъл на паралелепипеда (в този случай диагонала на основата) - след това програмата ще ви помоли да посочите височината и фигурата ще бъде построена. Например нека диагоналът на основата е 100 мм, а височината - 100 мм.
Можете да изберете една от опциитеКубилиДължина, за да превключите към друг метод на конструиране.
- Център –ви позволява да определите позицията на геометричния център на паралелепипеда вместо координатите на ъгъла;
- Куб– изграждане на куб;
- Дължина– позволява ви да създадете кутия според основните й размери: дължина, ширина, височина.
За да изградитекуб, след като посочите първата точка, щракнете с десния бутон върху полето за чертане и изберетеКубот контекстното меню. Програмата ще ви помоли да посочите дължината и да изградите фигура.
Построете куб с дължина на ръба 100 mm.
Ако е по-удобно да се конструира паралелепипед чрез настройканейната дължина (стойност по оста X), след което от контекстното меню изберете опциятаДължина- въведете стойността на дължината от клавиатурата, след което посочете нейната ширина (стойност по оста Y) и височина (размер по оста Z).
Конструирайте паралелепипед според тази опция, чиято дължина, ширина и височина са съответно 100, 80, 40 mm.
Програмата ще извърши всички конструкции в равнината XY, т.е. ще получим изображението на тялото в изгледотгоре.
По-добре е да се изграждат обемни тела визометрия, но за контрол на конструкциите, техните проекции могат да бъдат показани на екрана.
За да превключите към изометричен изглед, можете да използвате лентата с инструментиИзгледили3M Orbit. Например, нека превключим на Southwest Isometric.
- AltGTU 419
- AltGU 113
- AMPGU 296
- ASTU 266
- BITTU 794
- BSTU "Voenmekh" 1191
- BSMU 172
- BSTU 602
- BSU 153
- BSUIR 391
- БелГУТ 4908
- BSEU 962
- БНТУ 1070
- BTEU PK 689
- БрСУ 179
- ВНТУ 119
- VGUES 426
- ВлГУ 645
- VMEDA 611
- ВолгГТУ 235
- ВНУ им. Далия 166
- VZFEI 245
- ВятГША 101
- ВятГГУ 139
- ВятГУ 559
- GGDSK 171
- GomGMK 501
- GSMU 1967
- GSTU im. Сухой 4467
- ГСУ им. Скарина 1590г
- GMA им. Макарова 300
- ГДПУ 159
- DalGAU 279
- DVGGU 134
- DVGMU 409
- DVGTU 936
- DVGUPS 305
- FEFU 949
- ДонГТУ 497
- DITM MNTU 109
- IVGMA 488
- IGHTU 130
- ИжГТУ 143
- KemGPPC 171
- KemGU 507
- KSMTU 269
- Киров АТ 147
- KGKSEP 407
- KGTA им. Дегтярев 174
- КнАГТУ 2909
- КрасГАУ 370
- КрасГМУ 630
- KSPUтях. Астафиева 133
- KSTU (SFU) 567
- КГТЕИ (СФУ) 112
- PDA № 2 177
- КубГТУ 139
- КубСУ 107
- KuzGPA 182
- КузГТУ 789
- MSTU им. Носова 367
- МГУ ги. Сахарова 232
- IPEC 249
- МГПУ 165
- МАИ 144
- МАДИ 151
- MGIU 1179
- MGOU 121
- MGSU 330
- Московски държавен университет 273
- МГУКИ 101
- MGUPI 225
- MGUPS (MIIT) 636
- МГУТУ 122
- MTUCI 179
- ХАЙ 656
- TPU 454
- NRU MPEI 641
- НМСУ "Горни" 1701
- ХПИ 1534
- НТУУ "КПИ" 212
- НУК тях. Макарова 542
- HB 777
- NGAVT 362
- NSAU 411
- NGASU 817
- NGMU 665
- NGPU 214
- NSTU 4610
- НГУ 1992г
- NSUE 499
- NII 201
- OmGTU 301
- OmGUPS 230
- СПбПК №4 115
- PGUPS 2489
- ПСПУ им. Короленко 296
- ПНТУ им. Кондратюк 119
- RANEPA 186
- ROAT MIIT 608
- RTA 243
- RSHU 118
- РГПУ им. Херцен 124
- РГППУ 142
- RSSU 162
- "МАТИ" - РГТУ 121
- РГУНиГ 260
- REU ги. Плеханов 122
- РГАТУ им. Соловьова 219
- RyazGMU 125
- RGRTU 666
- SamGTU 130
- СПбГАСУ 318
- INGECON 328
- СПбГИПСР 136
- СПбГЛТУ им. Киров 227
- СПбГМТУ 143
- СПбГПМУ 147
- SPbGPU 1598
- СПбГТИ (ТУ) 292
- СПбГТУРП 235
- Държавен университет в Санкт Петербург 582
- GUAP 524
- СПбГУНИПТ 291
- СПбГУПТД 438
- СПбГУСЕ 226
- СПбГУТ 193
- СПГУТД 151
- SPbGUEF 145
- Електротехнически университет в Санкт Петербург "LETI" 380
- ПИМаш 247
- NRU ITMO 531
- СГТУ им. Гагарина 114
- СахСУ 278
- SZTU 484
- СибАГС 249
- СибГАУ 462
- СибГИУ 1655 г
- СибГТУ 946
- SGUPS 1513
- СибГУТИ 2083
- СибУПК 377
- SFU 2423
- SNAU 567
- SSU 768
- TRTU 149
- ТОГУ 551
- TGEU 325
- TSU (Томск) 276
- TSPU 181
- ТулГУ 553
- УкрГАЖТ 234
- UlGTU 536
- UIPCPRO 123
- USPU 195
- USTU-UPI 758
- UGNTU 570
- USTU 134
- ХГАЕП 138
- KhSAFC 110
- HNAGH 407
- HNUVD 512
- KhNU им. Каразина 305
- ХНУРЕ 324
- KhNEU 495
- Процесор 157
- ЧитГУ 220
- SUSU 306
За да отпечатате файла, изтеглете го (във формат Word).