3DSMax_short - Страница 35
„Как да отида до самото начало или самия край на анимацията?“
Двата останали бутона на "контролния панел" Go To Start и Go To End преместват текущата позиция до самото начало или до самия край.
„Как да се придвижа до точния номер на рамката, като преместя плъзгача?“
Под бутоните за възпроизвеждане и превъртане назад има поле за въвеждане. Това е текущата позиция на анимацията, от самото начало сме на нулев кадър, има 0, ако преместите плъзгача, числата също се променят. Ако трябва да преминете към определен номер на рамка, удобно е да въведете този номер в полето и да натиснете Enter. Текущата позиция ще се премести до номера на рамката, който сте въвели.
Клавишите също могат да бъдат настроени да въртят и мащабират Завъртане и мащабиране: плъзнете плъзгача до някоя рамка, изберете инструмента за завъртане и завъртете обекта, изберете Мащаб и променете размера на обекта. На линийката се появиха нови ключове с номера на рамки. Клавишите за движение върху линийката с номера на рамки са показани в червено, въртене в зелено, мащабиране в синьо. Ако в един кадър има клавиши, например преместване и мащабиране, тогава правоъгълникът на линийката ще бъде разделен на две части, половината ще бъде червена, половината синя, ако има всички 3 действия върху рамката, тогава тя ще бъде разделена на 3 части.
14.2 Анимация на параметрите на обекта.
При натискане на бутона Auto-Key можете да анимирате не само позицията на обекта. Ако имате сфера, тогава можете да поставите различен радиус на различните рамки, за Box - различна дължина, ширина и височина и т.н. д . Стандартен метод: плъзнете плъзгача на червената линия до желаната рамка,

промени параметъра в Modify. Всички параметри могат да бъдат анимирани. Например изрязване на сектор от сфера Slice On.
Начертайте сфера, поставете отметка в квадратчето Slice On,променени параметри
Срязване от и Срязване до. (Фиг. 14-5) Натиснете бутона Auto-Key, преминете към друг кадър, променете Slice From или Slice To, включете възпроизвеждането на анимация. (фиг. 14-6)
Едно от удобствата на ключовете за анимация е, че с тях се работи лесно: изтриване, копиране, преместване.
„Как да накарам обект да се движи по-бавно?“
Например преместихте обект в кадър 30, но след това решихте, че обектът се движи твърде бързо. Вземете ключовата рамка (червена
правоъгълник на линийката с числа) на 30-ия кадър и го плъзнете по-нататък, например до кадър 60. Обект върху анимацията
ще се премести на същото място, но вече на 60-ия, а не на 30-ия кадър, тоест ще се премести два пъти по-бавно. Ключовете работят по същия начин.
за завъртане и мащабиране, те могат да бъдат преместени в различни рамки.
„Как да премахна ключове за анимация?“
Когато щракнете върху правоъгълника с ключ за анимация върху линийката с номера на рамката, той ще се освети в бяло. Това е специален ключ. Ако сега натиснете Delete на клавиатурата си, ключът ще бъде изтрит.
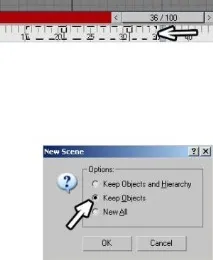
„Как да дублирам ключове?“
В допълнение, клавишите могат да бъдат дублирани по обичайния начин за 3DStudio - плъзнете клавишите за анимация по линията, като задържите Shift.
Как да повторя анимация? „Как да поставим обекта точно на последния кадър
на същото място, където стоеше на първия?
„Как да изтрия или дублирам няколко ключа наведнъж?“
На линийката по-долу можете Фиг. 14-7 изберете, изтрийте или копирайте няколко ключа наведнъж. Да подчертая
няколко клавиша, трябва или да щракнете върху тях, докато държите натиснат Ctrl, или върху линийката с номера на рамки, нарисувайте рамка около няколко клавиша. (фиг. 14-7)
„Как да премахна цялата анимация от обект?“
Ако искате да премахнете цялата анимация
от обекта, след което изберете обекта с рамка
оградете всички клавиши на линийката и
„Как да премахна цялата анимация от всички обекти?“
Ако искате да премахнете цялата анимация от всички обекти, изберете Файл / Нов от горното меню, отговорете на въпроса за създаване на нова сцена Запазете обекти (оставете обекти) и щракнете върху OK. Ако сте използвали свързана анимация (Връзка) и искате връзките да останат, изберете
Запазване на обекти и йерархия (запазване на обекти и йерархия). (фиг. 14-8)
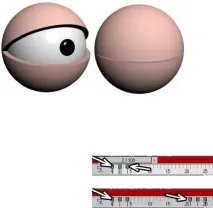
14.2.2 Пример за мигащо око.
Задача: да направите мигащо око за някой „анимационен“ герой. Има сфера с включен параметър Slice On, която ще бъде анимирана (това ще са клепачите) и фиксирана сфера вътре (самата
Ориз. 14-10 Фиг. 14-9
око). (фиг. 14-10)
Колко кадъра в секунда са анимациите?
По подразбиране анимацията показва 30 кадъра в секунда. един
трябва да се случи мигане
достатъчно бърз, но различим.
отидете на кадър 2 (два пъти
променете параметъра Slice On, така че окото да е затворено. ( Ориз .
14-9) На линийката се появиха два клавиша: първият на рамка 0, окото е отворено, вторият на рамка 2, окото е затворено. Вземете клавиша на кадър 0 и задръжте Shift и го плъзнете до кадър 4. (Фигура 14-11) Нека се опитаме да разберем какво сме направили. На кадър 0 окото е отворено, копирайки ключа към кадър 4, направихме
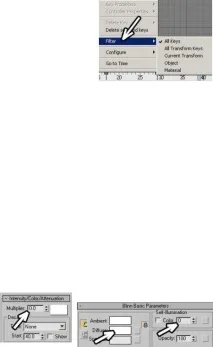
така че на рамката 4 очи също са отворени. Оказаха се 3 ключа: първо окото е отворено, след това е затворено, след това е отворено отново. Има едно мигане.
На линийката с номера на рамки изберете всичките 3 клавиша с рамка (те са маркирани в бяло), задръжте Shift и плъзнете клавишите
по-нататък. ( Ориз .14-12) На тези рамки, където
влачихме ключовете, ще има още един
мигане на очите. Задръжте натиснат Shift (или дори
не го пускайте) и плъзнете групата
от трите ключа по-нататък. Ние проверяваме това
изгледът в перспектива е активен и се включва
„Възможно ли е да се направи така, че да се показват само клавишите за въртене или само клавишите за движение?“
Полезна функция при работа с клавиши е да показвате определени клавиши, като например само движение или само мащабиране. Щракваме с десния бутон навсякъде върху линийката с номера на рамки, избираме Филтър там (филтър), появява се списък с опции. (Фиг. 14-13) All Keys показва всички ключове, All Transform Keys показва всички ключове за трансформация (транслация, ротация, мащабиране). Current Transform - трансформация на ток. Тоест, ако сте избрали инструмент за преместване, ще се показват само клавишите за преместване, ако е избран инструмент за завъртане, ще се показват само клавишите за завъртане. Обектът показва само ключовете на обекта: анимирани параметри ( радиус , височина ,
Slice On и др. д.),
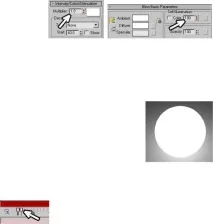
модификатори . Материал показва ключовете за анимация на материала, присвоен на избрания обект (параметрите на материала също могат да бъдат анимирани). Докато учите, най-добре е да оставите All Keys.
Сега нека видим как да анимирате параметрите на материала.
14.2.3 Примерна светеща лампа.
сфери поставяме източника на светлина Omni. За сферата правим бял материал (променете Diffuse на бяло), Self-Illumination (светене) все още не е докоснато. (фиг. 14-15)
Изберете източник на светлина. Спомняме си какъв вид яркост на сиянието
параметърът Multiplier отговаря. Въведете стойността 0.
(Фиг. 14-14) На сцената се спуска мрак.
Истинската електрическа крушка светва бързо,позволявам
в нашата анимация това ще се случи в 1 кадър.
Натиснете бутона Auto Key, отидете на един
В параметрите на източника на светлина Omni set
Множител: 1. (Фиг. 14-16) В параметрите на материала задайте SelfIllumination: 100. (Фиг. 14-17)
Това е всичко . Автоматичният ключ може да бъде деактивиран. Електрическата крушка светва. (Фиг. 14-18) Но веднага се включва и
искаме да се включи след секунда или
две . Изберете сферата и Omni едновременно. Виждаме два клавиша на линийката с номера на рамки. Първият ключ - светлината е изключена, втората - включена. (Фиг. 14-19) Изберете двата клавиша с рамка (маркирани са в бяло) и ги плъзнете по-нататък. Ако крушката трябва
включете за секунда, след това плъзнете клавишите до кадър 30, ако след два, след това до кадър 60. Включете възпроизвеждането на анимация и вижте какво се случва.
14.2.4 Пример за мигаща светлина.
Можете да нарисувате няколко такива крушки: изберете сферата и Omni, задръжте Shift, плъзнете ги с инструмента Move, увеличете броя на копията (също така ви съветвам да зададете Instance, а не Copy, така че обектите да са еднакви).
Само не забравяйте, че ако поставите много източници, тогава обикновено трябва да използвате Far Attenuation, в противен случай светлината се оказва твърде ярка (ако поставите Instance при копиране на източници на светлина, ще бъде трудно да промените параметрите: променете един, всички се променят).
Забележка. Ако искате да персонализирате някои параметри, например Far Attenuation, тогава трябва да деактивирате Auto Key, в противен случай параметрите може да се окажат анимирани.