Цветово градиране с филтър Adobe Camera Raw
Здравейте на всички посетители на блога! В днешната статия ще говоря за корекцията на цветовете на jpg снимки с помощта наAdobe CameraRaw филтър. Има известна прилика между приложението на филтъра и плъгина със същото име относно някои от техниките, за които говорих в тази тема на блога.
Първо, предупреждавам ви веднага - не трябва да се опитвате да обработвате абсолютно всички JPG изображения във филтъра Camera Raw, резултатът не винаги ще ви хареса. При бледи изображения с нисък контраст и малко детайли е малко вероятно да се получи нещо прилично.
Друг е въпросът за нормално експонирано изображение, съдържащо много детайли - в този случай цветовата корекция във филтъра Camera Raw ще даде отлични резултати. Експерименталното изображение е пред вас - можете да го изтеглите от тук.

И така, да се захващаме за работа.
Прилагане на филтър Camera Raw
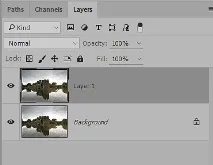

Задаване на бяла и черна точка
След това ще задам белите и черните точки, за да доведа изображението до пълен контраст. Когато използвате метода на прекъсване, маркерите за прекъсване над хистограмата трябва да са включени. Работата е следната: задържам клавиша Alt, плъзгам плъзгача на бялата точка надясно.
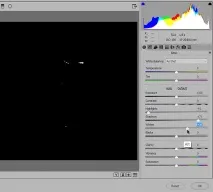
Черната точка се настройва по същия начин - задържам Alt и премествам плъзгача Blacks наляво, на белия фон, с който ще се запълни картината, ще започнат да се появяват най-тъмните части на картината, щом започне този процес, пускам клавиша и плъзгача.Черна точка е зададена, картината е пълен контраст.
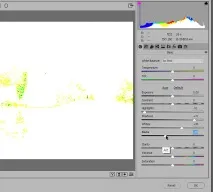
Работата с контраста е основно приключила на този етап, можете да затегнете плъзгача за контраст (Контраст) на вкус.
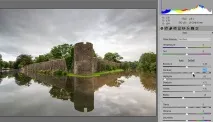
Ще продължа да работя с цвят нас помощта на инструмента за локална корекция "градиент".
Корекция на цвета
Ще работя с цвят на три етапа: на първия етап ще обработя небето и замъка, на втория етап неговото отражение във водата, в заключение ще добавя няколко светлинни петна, имитиращи слънчева светлина и нейните отражения във водата.
Избирам Graduated Gradient, натискам G и основният панел ще се промени на Graduated Filter. Ще задам стойността на цветовата температура "Температура" -26 нюанс "Оттенък" +29. Начертавам градиент от точка точно над картината до основата на замъка върху нея. В този случай зоната на влияние на корекцията ще бъде показана с две хоризонтални ограничителни линии.

Веднага след като градиентът бъде създаден, полето за отметка Редактиране над температурния плъзгач ще стане активно, което прави възможно промяната на всички параметри, които са в раздела в областта на градиента. Размерът и позицията на самия коригиращ градиент също могат да се променят с помощта на зелен (начало) и червен (край) маркери. Параметри за цветова корекция на небето и резултата от тяхното въздействие пред вас

Сега нека създадем нов градиент за отражението и корекцията на цвета на водата, превключете към квадратчето за отметка Нов. Ще го начертая от областта точно под изображението до средата на кулата, по този начин ще мога да избегна рязката граница между двата градиента. Корекцията в новия градиент ще бъде приложена със същите параметри като за небето, ще ги променя малко.

Остава да добавите няколко светлинни петна. За това използвам клавиша „Local Correction Brush“ K. Като начало ще настроя параметрите на инструмента, те са налични в долния блок на раздела, който отново промени името си на „Adjustments Brush“. Размер (размер), перо (перо), налягане (поток), плътност (плътност).

Тогава ще настроякорекционни параметри

Ще поставя няколко петна с четка с тези параметри вдясно от кулата, имитирайки слънцето, което се пробива през облаците, докато на снимката ще се появи „щифт“, показващ мястото на корекция, квадратчето за отметка ще премине отново към „Редактиране“, което ви позволява да промените необходимите параметри. Аз също ще направя тази операция с размисъл

Ако желаете, можете да създадете колкото искате четки за настройка, като използвате квадратчето за отметка Нов, да промените параметрите им и да ги добавите към картината. В края на обработката ще се върна в главния раздел и ще повиша стойностите за Vibrance (Colourityness) +26, Clarity (Clarity) +20.
Натискам OK, връщам се във Photoshop, резултатът от обработката е пред вас, източникът на "вдъхновение" за статията е тук.

Подобни публикации
Не забравяйте да разгледате подобни публикации, може би ще намерите отговори на вашите въпроси в тях.

Баланс на бялото и цветова температура в Camera Raw