Цветово градиране в Lightroom с HSL


Сега е много по-трудно да направите стила си на фотография разпознаваем. Разбира се, има профилни фотографи като Уилям Егълстън и Стивън Шор, чиято употреба на цвят е незабавно разпознаваема.
Много е лесно да започнете да следвате най-новите тенденции в Instagram и да игнорирате уникалния си стил. Днес искам да дам въвеждащи съвети за използването на цветовете при последваща обработка.
Научете основите на теорията на цветовете
Това е изцяло визуална наука. Така че най-лесният начин да говорим за цвета е да го погледнем.
Ето стандартното цветно колело:
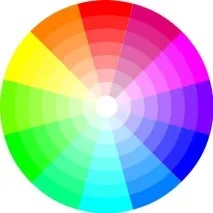
Това е най-лесният начин да покажете връзката между цветовете. Повечето корекции на снимки се правят в RGB (червено, зелено и синьо). Това се нарича адитивен цветен модел. Adobe разработи интерактивното цветно колело Adobe Color CC. Препоръчвам да си поиграете с него.
Има три основни правила за цветови комбинации: аналогови, монохромни и допълващи се. Под всяка снимка по-долу добавих основни цветове, така че и вие да свикнете да ги забелязвате.
Аналогова комбинация
Пример за аналогови цветове е снимка на Уилям Егълстън.

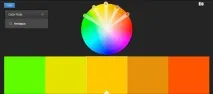
Както можете да видите, основните цветове тук са различни нюанси на червено, оранжево и жълто, което прави картината много приятна за гледане. Всички тези цветове са един до друг в цветното колело.
монохромна комбинация
Изображението по-долу е пример за монохромна цветова схема от филма The Darjeeling Train, режисиран от Уес Андерсън.

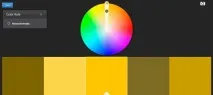
Всички цветове са различни нюанси на един и същи цвят. Можете ясно да видите, че всички те са на едно и също „парче“ от цветното колело.
Комплементарна комбинация
Това изображение от Tron: Legacy е пример за допълваща цветова схема.

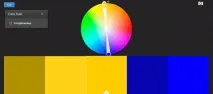
Допълнителните цветове са от противоположните страни на цветното колело. Това е много популярен комбиниран метод, използван в повечето съвременни филми. Можете да видите много примери, където оранжево и синьо се използват като допълващи се цветове.
HSL инструмент
Инструментът Hue, Saturation and Luminance (HSL) се намира под инструмента за тонална крива. Позволява ви да редактирате индивидуални цветови гами на снимки.
Преди да навлезем в основите на работата с инструмента, нека да разгледаме опциите за промяна на цвета на снимка (т.е. какво означават тези думи).
- Нюанс: общият тон на цвета
- Наситеност: интензитет на цвета
- Сияние: яркост на цвета
Това е кратко обяснение на HSL. Сега нека поговорим за самия инструмент и как той влияе на вашите снимки.
Ето как изглежда резултатът преди и след извършване на корекции:


В зависимост от процеса, инструментът може да бъде конфигуриран по няколко начина. Ако щракнете върху HSL, Lightroom организира всички цветове, подрежда всички цветове в ред от червено (Red) до магента (Magenta).
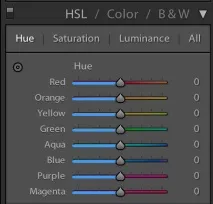
Всеки плъзгач има различен интензитет на цветовия нюанс. Това е малка демонстрация на влиянието на позицията на плъзгача върху резултата.
Когато работя с групата Hue, винаги си представям, че избирам цвят от цветното колело.
Бутонът, към който сочи стрелката на екранната снимка, изпълнява същата функция като бутона на инструмента за настройка на кривата на тоновете. Ако искате да научите повече, прочетете тази статия.

Основната му характеристика обаче е, че ви позволява да коригирате няколко стойности едновременно.

Като задържите курсора на мишката върху различни области на изображението, ще видите кои плъзгачи ги засягат.
По-горе можете да видите, че докато плъзгам мишката върху тревните площи, зеленият и аква плъзгачът се променят.
Ако щракнете върху раздела „Всички“, всички секции ще бъдат в една колона.
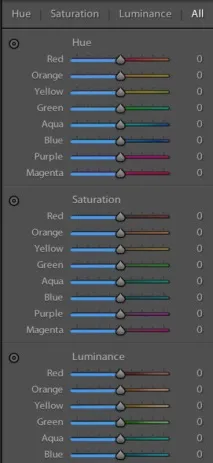
Друг начин за организиране на HSL е да щракнете върху раздела Цвят. Предпочитам този метод, защото ви позволява да преминете през всички цветове един по един и да ги коригирате според вашите предпочитания.

Това е мястото, откъдето обикновено започвам.
Съвет: Жълтото и зеленото са много по-свързани, отколкото си мислите.
Ако щракнете върху "B&W", картината ще стане черно-бяла. Тук можете да контролирате индивидуалната цветова гама с целеви инструмент за настройка. По този начин можете да промените тона на тревата или предметите, като им придадете желания вид.
Намирам бутона за селективна настройка за много полезен, благодарение на който можете да плъзгате курсора нагоре и надолу, променяйки тона на желаната област. Това е невероятно, защото можете да промените няколко канала едновременно.
Как да използвате инструмента
Започнете с идентифициране на основните цветове
Ако не можете да разберете къде е цветът, който се манипулира, плъзнете плъзгача за светене и веднага ще забележите областите, които могат да бъдат повлияни.
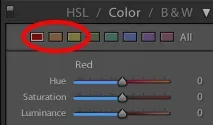
Използвайте червения, оранжевия и жълтия канал, за да регулирате тоновете на кожата.
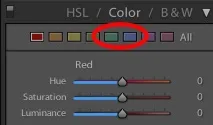
За тъмни дрехи, небе и водни тела, аквамаринът и синьото са най-подходящи.
Регулирайте цветовете един по един, докато получите желания резултат.
Когато използвате плъзгачанасищане, най-често знакът ще бъде с отрицателна стойност. Що се отнася до мен, при нула или по-висока стойност резултатът е твърде неестествен.
Този плъзгач е невероятно ефективен за намаляване на яркостта на определени нежелани цветове.
Например, ако искаме да подчертаем червено и зелено, които са допълващи се цветове, ние просто обезцветяваме малко синьото небе, планините и океана, както е показано на екранната снимка:

Промените са едва забележими, но този метод може да бъде наистина полезен, когато трябва да подчертаете определени цветове.
Създайте предварителна настройка, за да спестите време
За да създадете предварителна настройка, щракнете върху иконата "+" от лявата страна на екрана.
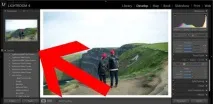
Изберете Hue, Saturation и Glow.
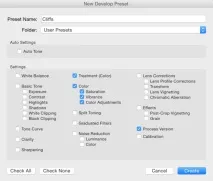
Предварителните настройки са чудесен инструмент, ако работите с един набор от снимки, тъй като HSL инструментът засяга всяка снимка по различен начин. По този начин можете да редактирате една снимка, за да й придадете желания вид, и след това да приложите ефекта към всички останали, спестявайки много време.
И като извършите този процес за няколко колекции от снимки, ще започнете да натрупвате колекция от предварително зададени настройки, които могат да се използват в бъдеще.