Десет причини да изберете Lightroom
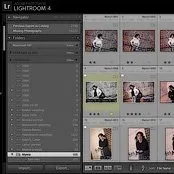
1. Lightroom е създаден за фотографи!
Първоначално Adobe Photoshop е създаден за печат и фотографите са адаптирали неговите възможности за редактиране на изображения, тъй като фотографската индустрия все повече преминава от филмова към цифрова. Lightroom, от друга страна, първоначално е създаден за фотографи и е тестван от хора като Скот Келби и други от Националната асоциация на професионалистите във Photoshop (NAPP), които имаха обратна връзка от Adobe Systems за това какво трябва да се направи, за да бъде по-удобно за фотографите да работят.
Все още използвам Photoshop, но само когато се изисква обширно маскиране, колаж или дълбоко ретуширане. Във всички останали случаи 90% от работата с картината може да се извърши в Lightroom.
2. Лесен за използване и удобен за потребителя интерфейс
Много фотографи смятат, че Photoshop е задължителен за обработка на изображения, но това е много трудна програма за научаване, особено ако тепърва започвате с цифрови изображения. Дори с неговия много опростен по-малък брат, Photoshop Elements, много от моите ученици и клиенти изпитват трудности.
Ако снимате във формат RAW, тогава, когато използвате Photoshop, трябва първо да го отворите, след това да го обработите и след това да запазите изображението в някакъв формат. В Lightroom просто обработвате незабавно и промените се запазват автоматично. Работният процес за JPEG и RAW е напълно еднакъв. Това е огромно предимство, ако искате да започнете да снимате в RAW, но се страхувате от неприятностите при използването на този формат. Научете Lightroom и имате нужда само от един метод за работа с двата типа файлове!
3. Удобно сортиране
Инструментите за маркиране на изображения улесняват намирането на снимките, от които се нуждаете. Флагове, оценки от 1 до 5 звезди и цветни етикети могат да се използват в LR. Можете да сортирате и филтрирате изображения по всеки от таговете, както и по комбинации от тях. Можете също така да създавате колекции, които са виртуални групи, където едно и също изображение може да бъде в различни колекции и да се обработва по различен начин. Това е полезно за неща като сортиране на снимки в различни тематични колекции като птици, океан, градски пейзаж и други. Колекциите се използват и за сортиране на изображения за различни цели, като печат, уебсайт, фотокнига. Фигурата показва пример за несортирана галерия с изображения, сортирана по различни критерии.
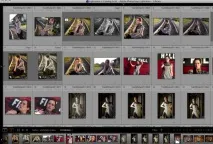
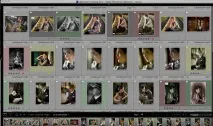
Изображенията са сортирани по флагове, оценки и цветни етикети
4. Страхотни инструменти за каталогизиране
Lightroom разполага с мощни инструменти за намиране и каталогизиране на изображения, дори ако те в момента са на друг твърд диск или Lightroom е загубил връзка с тях. Това означава, че можете лесно да намерите вашите изображения дори след преинсталиране на операционната система или прехвърлянето им на друг твърд диск или дори компютър. Някои хора използват по-сложни системи за каталогизиране като ACDSee или Photo Mechanic, но аз предпочитам да опростя нещата, като просто използвам LR, който има всички функции, от които се нуждая.
Снимката по-долу показва екранна снимка, показваща, че някои от изображенията имат въпросителен знак до тях. Това означава, че изображенията са в каталога на LR, но той е загубил връзката си с оригиналите. Това може да се случи при преместване на изображения към друготвърд диск, преинсталиране на операционната система или смяна на компютъра, към който след това сте свързали старите твърди дискове. Или изображенията могат да се съхраняват на преносими твърди дискове. Но като щракнете с десния бутон върху изображението и изберете „Отидете до папка в библиотеката“, можете да разберете на кой твърд диск се намират и да възстановите достъпа до тях, например като изберете желания сменяем твърд диск и го свържете към вашия компютър.
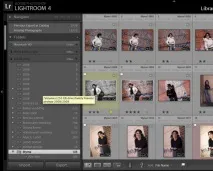
Забележете "?" около изображенията. В левия панел можем да видим папките, в които се намират изображенията. Ако папката на твърдия диск е сива, това означава, че не е свързан към компютъра. Като го свържете, можете да се свържете отново с оригиналните изображения и да продължите да работите.
5. Мощни инструменти за обработка и лесен процес
Казвал съм това и преди, но не се притеснявам да го повторя, защото това е важна характеристика на LR:процесът на обработка е един и същ заJPEG иRAW файлове! Ако се научите как да работите с JPEG файлове в LR, можете спокойно да преминете към снимане в RAW. Ако използвате Photoshop и Camera Raw, тогава ще можете лесно да използвате и Lightroom, тъй като има същия двигател, настройки и корекции на Adobe Camera Raw. Ако тепърва започвате да работите с RAW, накратко, в модула за разработване можете да правите глобални корекции (приложени към цялото изображение) като настройка на експозицията, баланс на бялото, криви, преобразуване на сивата скала, яснота, изостряне, намаляване на шума, винетиране (потъмняване или изсветляване на краищата на изображение) и премахване на хроматични аберации.
Можете също така да направите много локални корекции, които се прилагат към избраната област на изображението. За да направите това, използвайте инструментите Adjstment Brush иГрадуиран филтър. Можете дори да правите виртуални копия (копия на изображения, без да правите действително копие на файла), които да обработвате в различен стил. Има толкова много функции в най-новата версия на Lightroom 4, че можете да запазите дори онези изображения, които преди са били смятани за безнадеждни за обработка.
6. Lightroom поддържа много добавки
Правя доста HDR снимки. Но за да създам HDR, не е необходимо да стартирам програмата Photomatix отделно. Има плъгин за LR, който прави целия процес много удобен. Избирам желаните изображения в Lightroom, след това избирам плъгина Photomatix, извършвам tonemapping в прозореца на програмата, който се отваря и след като запазя полученото HDR изображение, автоматично се връщам в Lightroom, където това изображение вече ме чака.
Lightroom работи и с други добавки от Topaz, Nik Software, Alien Skin, Imagenomic и др.
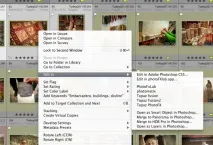
7. Лесно качване на снимки в социални мрежи и сайтове
8. Оръжия за масово унищожение - ПРЕДВАРИТЕЛНИ НАСТРОЙКИ!
Потребителите на Photoshop са запознати с действия, при които можете да запишете определена последователност от действия и да приложите към други изображения с едно щракване. Lightroom също използва подобна, но различна система, наречена предварителни настройки или предварителни настройки. Това са запазените настройки на всички плъзгачи и промени, които могат да бъдат приложени към изображението с едно щракване.
Има буквално хиляди безплатни предварителни настройки за Lightroom, повечето от които са за модула Develop, тоест за обработка на изображения. Опитайте да потърсите в Google „безплатни предварителни настройки за Lightroom“ и вижте какво имам предвид. Само не забравяйте да посочите версията на програмата, например, ако имате Lightroom 4, тогава трябва да я посочите. Получих около 1,2 милиона резултатаТърсене!
Още по-интересна и мощна функция е, че предварително зададените настройки могат да бъдат запазени за други модули и функции, като импортиране, експортиране на изображения, опции за печат, слайдшоута, уеб галерии, настройки на четката и градиента, метаданни, ключови думи, авторски права и т.н. Примерът по-долу използва една и съща снимка със 7 различни предварително зададени настройки. Първата снимка беше обработена ръчно, а към останалите седем нейни вида приложих предварително зададени настройки, като просто щраках върху тях с мишката. След няколко секунди - още седем версии на картината!

9. Създайте фотокнига направо в Lightroom!
Можете да изпратите книгата си на Blurb онлайн директно от Lightroom!
Можете също да запазите оформлението на книгата като PDF или JPEG, за да я отпечатате в друга услуга.
Lightroom не работи с оригинални изображения, а само използва информация от тях в своята база данни – каталог. Там се съхраняват всички миниатюри, както и цялата информация, настройки и промени.
Можете да използвате една директория за всички изображения или няколко. Самата Lightroom ще ви напомни да архивирате данните си след определен период от време, който е зададен в настройките. Можете да правите това дори всеки път, когато затворите програмата.
Можете също да изберете опцията за архивиране на всички изображения на друг твърд диск, когато ги импортирате. Това е много удобно за увеличаване на надеждността в случай, че един твърд диск се повреди (не се заблуждавайте да мислите, че вашият твърд диск ще издържи вечно). Това са много полезни функции за мързеливи хора като мен. Докато не загубих някои файлове, някак си не мислех за това.
Бонус: Lightroom винаги поддържа хронология на обработката!
Ако сте свикнали да работите във Photoshop илиElements, тогава знаете, че програмата записва вашите действия в определен брой стъпки в историята. Така, ако желаете, можете да се върнете към предишни операции или да ги отмените. НО…
След като запазите и затворите файла, хронологията на обработката изчезва, дори в наслоени PSD или TIFF файлове.
В Lightroom всичко, което правите с изображение или виртуални копия, се записва и запазва! Можете да затворите Lightroom, да го отворите отново на следващия ден или по-късно и ще видите цялата хронология на обработката на изображения. Това е огромно предимство, особено когато тепърва се учите как да обработвате изображения. Можете да продължите или да се върнете няколко стъпки назад. Или нулирайте цялата история и започнете отначало.
Във Photoshop нямате тези опции и винаги започвате с най-новите промени.