Диспечер на задачите на Windows 7
Здравейте приятели! В тази статия ще говоря за програмата, благодарение на която се решават огромен брой извънредни ситуации по време на ежедневната работа на компютъра. Помощната програма, вградена в операционната система Windows, ви позволява да контролирате почти всички процеси и действия, които се случват с вашия компютър. Веднага щом нещо не работи или някоя програма замръзне или се появят грешки, веднага се обръщаме към нея. И в повечето случаи информацията от тази програма ни кара да разберем какво се случва. Почти всички компютърни потребители рано или късно се сблъскват с него. Това едиспечер на задачите на Windows 7. В тази статия ще научите как да активирате, стартирате и използвате тази малка, но много полезна програма.
Как да стартирате диспечера на задачите в Windows 7
Можете да стартирате диспечера на задачите в операционната система Windows 7 по следните прости начини:
- Чрез натискане на клавишната комбинацияCtrl+Shift+Esc
- Обаждане от лентата на задачите. За да направите това, щракнете с десния бутон върху лентата на задачите и изберетеДиспечер на задачите в контекстното меню, което се отваря.

- Използвайки клавишната комбинацияCtrl+Alt+Deleteи избирайки от списъка с налични опцииСтартиране на диспечера на задачите
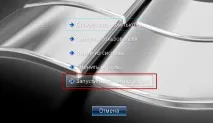
- Стартирайте диспечера на задачите, като отворите главното менюСтарт, напишете "диспечер на задачи " в лентата за търсене и натиснете "Enter" или изберете "Преглед на изпълняваните процеси в диспечера на задачите"
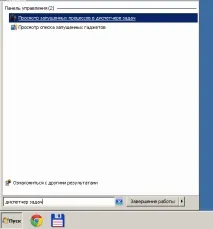
- От командния ред. Отворете менютоСтарти изберетеИзпълни. В полето Отвори напишете "taskmgr " и щракнете върхуOK

Надявам се, че никой няма да има проблеми с отварянето на диспечера на задачите в Windows 7.
ОписаниеДиспечер на задачите
По-долу е дадено описание на основните раздели на диспечера на задачите в Windows 7 и какво можете да правите с тях.
Раздел за приложения
Този раздел показва всички приложения, които сте стартирали по време на работа в Windows 7. Техният списък се показва и можете да видите състоянието на всяка от задачите. Ако задачата работи, значи всичко е наред. В противен случай, ако програмата увисне, състояниетоНе отговарясе показва в реда за състояние. В този случай най-вероятно няма да можете да контролирате програмата. Ако това продължи дълго време, ще трябва да затворите програмата принудително. Това става чрез маркиране на неотговаряща програма и щракване върху бутона по-долуКрай на задачата
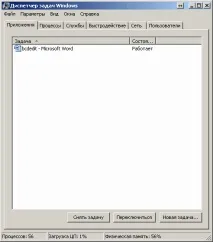
Не бързайте с тази операция, програмата може да се нуждае от допълнително време, за да изпълни вашите инструкции. Изчакайте няколко минути. За да се случват по-рядко такива моменти, можете да опитате да увеличите скоростта на компютъра си, като прочетете статията Забавя компютъра, какво да правя?
С натискане на бутонаНова задача…ще се отвори прозорецИзпълни, в който можете да стартирате задачата, от която се нуждаете.
Когато щракнете върху бутонаПревключванев диспечера на задачите на Windows 7, той ще превключи към избраната от вас задача, ако нищо не е избрано, ще превключите към първата задача в списъка.
Раздел Процеси на диспечера на задачите на Windows 7
Този раздел показва всички работещи процеси във вашия Windows 7. Броят на процесите също се показва в долния ляв ъгъл на диспечера на задачите на Windows 7

Този раздел има няколко колони, като щракнете върху които можете да сортирате процесите по този параметър. Много е удобно да направите това, ако искате да видите кое от приложенията консумира най-много памет.
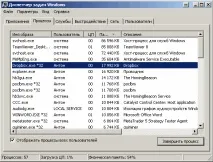
Можете да прекратите всеки процес, като го маркирате и щракнете върху съответния бутон долу вдясно. Бъдете внимателни, когато прекратявате процеси, които не се изпълняват като ваш потребител. Може би това са процесите, необходими за поддържане на здравето на операционната система. Собствеността на процеса може да се види в колоната Потребител.
В колоната CPU можете да намерите информация за консумацията на енергия на вашия процесор от процеса.
Раздел Услуги

Можете да спрете или стартирате услугата, като щракнете с десния бутон върху нея и изберете подходящото действие от менюто, което се отваря.
Раздел "Ефективност"
Вероятное най-популярният раздел на диспечера на задачите на Windows 7. В него можете ясно да видите натоварването на вашия процесор, обема на използваната памет и хронологията на тяхното използване и натоварване.

В долната част, в раздела Физическа памет (MB), можете да видите допълнителни опции за памет. По-специално колко общо имате. Можете да видите натоварването на процесора и количеството използвана памет в долната част на прозореца на диспечера на задачите. Ако информацията, предоставена от диспечера на задачите на Windows 7, не ви е достатъчна, натиснетеМонитор на ресурси ...и разгледайте подробно.
Раздел Мрежа в прозореца на диспечера на задачите
В този раздел можете да видите състоянието и натоварването на всичките си мрежови връзки. Всичко е ясно представено под формата на графика.

По-долу има таблица, в която можете да намерите актуална информация за използването на мрежата, скоростта на мрежовата връзка и нейното състояние.
Раздел Потребители
В таблицата на този раздел на диспечера на задачите на Windows 7 можете да видите всички потребители на компютъра. Ако сте администраторкомпютър, тогава можете да изключите или свържете всеки потребител

Има функция Изпращане на съобщение до потребителя и Дистанционно управление. Вероятно при прилагането на това много дистанционно управление е необходимо да се изпращат съобщения.
Как да активирате възможността за стартиране на диспечера на задачите в Windows 7
Понякога след въздействието на вирусите върху вашата система изчезва възможността за стартиране на диспечера на задачите на Windows 7. Вие сте излекували компютъра от вируси. Как да направите това можете да прочетете тук. Сега трябва да активирате възможността за стартиране на диспечера на задачите на Windows 7.
- Отидете в главното менюСтарт, изберетеИзпълнии въведетеgpedit.msc
- В левия панел изберете Административни шаблони > Система > Опции след натискане на CTRL+ALT+DEL
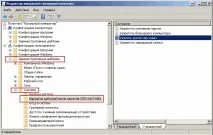
- В десния панел изберетеПремахване на диспечера на задачите, като щракнете двукратно върху него
- В прозореца, който се отваря, изберетеНе е конфигурираноилиДеактивиранеи щракнете върхуОК
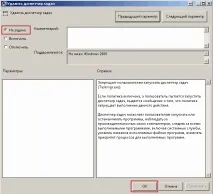
2. Активиране на Windows 7 Task Manager с помощта на RegtickPro
Програмата работи без инсталация като AutoRuns.exe ни помага да управляваме стартирането.
- Изтеглете помощната програма RegtickPro.exe и я стартирайте.
- В десния панел изберете елементаСистема
- От лявата страна в полетоТекущ потребителпремахнете отметката от квадратчетоДеактивиране на диспечера на задачите, известен още катоДиспечер на задачите в Windows 7
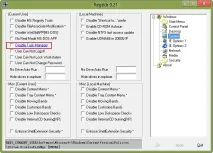
Натиснете бутонаПриложидолу вдясно, след товаОК. Рестартираме компютъра и стартираме диспечера на задачите на Windows 7 както обикновено.
Как да върна разделите и менютата на диспечера на задачите?
Случва се да щракна нещо по погрешка, да щракна някъде с мишката и програмата промени своетоинтерфейс. В нашия случай диспечерът на задачите може да приеме следната форма
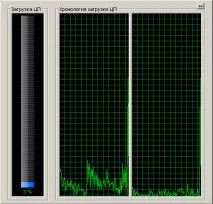
Това се случва, когато мишката се щракне два пъти върху границата на прозореца.
В този случай трябва да щракнете двукратно върху която и да е граница на прозореца на диспечера на задачите и той ще се върне в първоначалното си състояние. Тази функция е направена, за да може да доведе помощната програма до следното състояние

Благодарение на функцията "винаги показвай върху другите прозорци", можете да видите натоварването на вашия процесор в реално време. Тази функция може да бъде активирана в менютоОпции, като изберетеНад останалите прозорци.
Видео с кратка инструкция за диспечера на задачите в Windows 7