Ефект на разтопена камера във Photoshop
Здравейте, в този урок ще "разтопим" камерата с помощта на инструментите Layer Mask и филтъра Liquify.

Кликнете два пъти, за да отключите слоя с камерата и създайте нов слой под него, запълвайки го с червено (#ff0000). Сега имаме червен фон, ще ни бъде по-лесно да отделим камерата от фона. Винаги използвайте цвят, който не е на снимката, за да го отделите по-лесно от фона.
Отидете до слоя с камерата и добавете маска на слоя към него, като щракнете върху съответната икона в панела със слоеве.
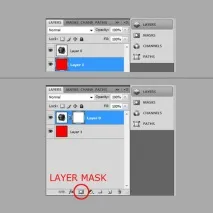
Маската е един от най-добрите начини за премахване на фона и други ненужни части. Освен това, когато отделяте камерата от фона, можете да използвате други инструменти, като Pen Tool (P) или Brush Tool (B).
В този урок ще използваме техниката за премахване на фона на изображение с помощта на маска на слоя. Изберете Brush Tool (B) при 93% натиск - твърдата четка създава по-рязка граница. Сега можете да започнете да изтривате фона.
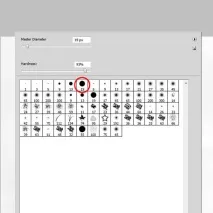
Не забравяйте, че с помощта на черно премахвате ненужните части, използвайки бяло, напротив, възстановявате. С помощта на "Eraser" (E) можете да върнете изображението.
Белите кръгове на фигурата по-долу показват области, върху които трябва да се работи особено внимателно.

Създайте нов документ (Ctrl+N) с ширина 1600 px и височина 1200 px, резолюцията на документа е 72 px/inch. Запълнете слоя "Background" с #dfdfdf. Поставете камерата върху този документ. От отворен документ с камера, като използвате инструмента за преместване (V), плъзнете камерата в нов документ. Трябва да се появи нов слой с камера. Щракнете с десния бутон върху него и изберете Rasterize Layer.
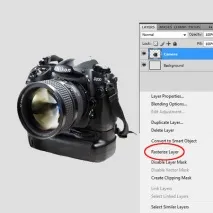
Дублирайте слоя с камерата и Free Transform Tool (Ctrl+T)преоразмерете, както е показано.
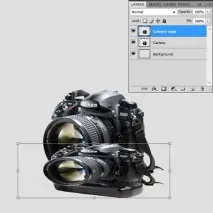
Време е да работим с филтъра "Plastic". Отидете на Filter – Plastic (Shift + Ctrl + X). И преместете части от изображението с Warp Tool (W) (намира се във филтъра Liquify), както е показано по-долу. Не забравяйте, че камерата е на повърхността и се нуждаем от правилната перспектива, това ще изисква малко експериментиране, преди да стигнем до правилния резултат.

Вземете Eraser Tool (E) с 0% натиск. Изберете слоя с "неразтопената" камера и изтрийте нежеланите части. След това изберете двата слоя и ги обединете, като натиснете Ctrl + E.

Отворете филтъра "Plastic" и създайте ефект на размазване върху обединения слой. Дублирайте този слой и го поставете под, но над слоя "Background". Използвайки Free Transform Tool (Ctrl + T), обърнете го вертикално, за да получите подобие на отражение. След това намалете непрозрачността и използвайте Eraser Tool (E), за да изтриете излишъка.
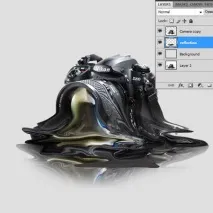
Сега нека направим повърхност, върху която стои нашата камера. Отворете подходяща снимка и я поставете във вашия документ. Използвайте Free Transform Tool (Ctrl + T), за да съобразите изображението с размера на документа. Не забравяйте, че повърхностният слой трябва да е под слоевете с камерата и нейното отражение, но над слоя "Background".
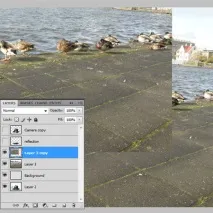
Определете сами къде е хоризонтът във вашето изображение и използвайте инструмента Eraser (E) или инструмента Brush (B) с меки ръбове, за да изтриете всичко отгоре. Намалете непрозрачността на този слой до 25%.
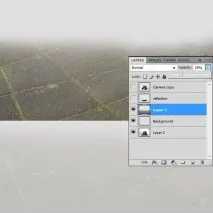
Изберете слоевете с камерата и нейното отражение (Ctrl + щракнете върху слоя) и ги обединете с Ctrl + E. Създайте дубликати на получения слой. Използване на Free Transform Tool (Ctrl + T), докато държите натиснат клавиша Shift (за запазванесъотношение), преоразмерете копията. След това използвайте Move Tool (V), за да преместите слоевете. Слоевете трябва да бъдат подредени по съответния начин, камерите, които се премахват, са разположени по-ниско в структурата на слоя, камерите, които са по-близо до зрителя, са разположени по-високо в структурата на слоя. Сега създайте нов слой под слоя с голямата камера и с помощта на бяла мека четка (B) при 0% натиск нарисувайте мъгла около камерата.

За да създадете повече илюзия, можете да промените стойността на непрозрачност за слоевете с малки камери 25% за малки и 55% за средни.
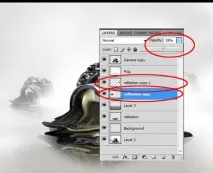
Изберете слоя с голямата камера. Приложете Filter-Render-Lens Flare, изберете Lens Type 105mm, Brightness 75% и регулирайте позицията на отблясъка.
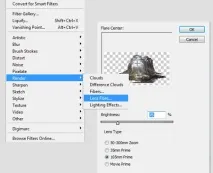
Така че ние сме готови. Можете да добавите драскотини към камерата с помощта на Brush Tool (B), бял, 1 px в диаметър. За да добавим реализъм, нека създадем сянка от голяма камера. Създайте нов слой и нарисувайте сянка. Регулирайте непрозрачността и задайте режима на смесване на Overlay.

Автор: Петър Калоус Превод: Кулагин Никита