Excel 2007 - страница 38
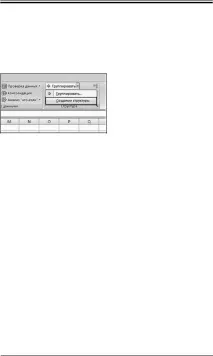
Работа с данни
1. В прозорец на отворен лист вмъкнете обобщени колони за формули директно отдясно или отляво на всяка група редове с данни в таблицата с данни.
2. Сортирайте данните по колони.
3. Изберете таблицата с данни и отидете в раздела "Данни" и в групата "Структура" разгънете менюто на бутона "Група".
4. В списъка с команди изберете „Създаване на структура“
Ориз. 5.102. Раздел Данни. Меню с групови бутони. Елемент "Създаване на структура"
5. Бутоните за контур се появяват в полето над имената на колоните, които могат да имат до 8 нива на детайлност. В същото време всяко ниво предоставя подробна информация за предходното
Как да добавите ново ниво към готовата структура?
Можете да добавите ново ниво към вече създадена структура, докато работите с документа.
1. В отворен прозорец на лист изберете диапазони от редове или колона
цов, предназначен за допълнително структуриране.
2. Отидете в раздела "Данни" и в групата "Структура".
Затворете менюто на бутона Group.
3. Изберете "Група" от списъка с команди.
Как да премахнете структурно ниво?
1. В отворения прозорец на листа маркирайте нивото на контура, което
ry трябва да бъдат премахнати.
2. Отидете в раздела "Данни" и в групата "Структура"
Затворете менюто на бутона за разгрупиране.
3. Изберете "Разгрупиране" от списъка с команди.
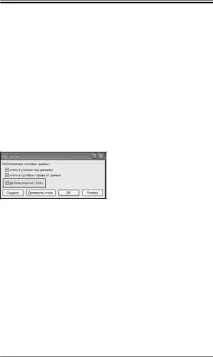
Стилове на слоеста структура
При структуриране на редове се използват стиловете "Ниво на ред_1" и "Ниво на ред_2", а при структуриране на колони
– „LevelPillar_1“ и „LevelPole_2“. прилага стил mno
структура на ниво, можете както по време на нейното създаване, така ислед.
Тези стилове използват получер шрифт, курсив и други
щрих на шрифта за маркиране на обобщени редове или колони.
Как да задам автоматично прилагане на стил?
1. В прозореца на отворения лист изберете произволна клетка в таблицата с данни
nyh и отидете в раздела „Данни“.
2. В групата "Структура" щракнете върху бутона "Структура".
3. В прозореца „Настройки“ активирайте елемента „Автоматично
Ориз. 5.103. Прозорец за настройки. Елемент "Авто стилове"
Как да стилизирате съществуващ обобщен ред или колона?
1. В прозореца на отворения лист изберете клетките, които искате
Димо прилага стилове.
2. Отидете в раздела „Данни“ и щракнете върху групата „Структура“.
Щракнете върху бутона "Структура".
3. В прозореца "Настройки" щракнете върху бутона "Прилагане на стилове".
Как да копирам само крайните данни на структурата?
С обичайното копиране на структурирани данни в диа
Пространството за копиране ще включва и скрити линии, което не винаги е необходимо.
1. В отворен прозорец на лист свийте структурата на данните до
няма обобщени редове или колони.
Excel 2007. Стъпка по стъпка
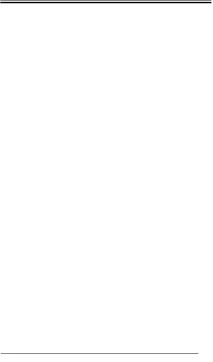
Работа с данни
2. Изберете клетките с необходимите обобщени данни.
3. Отидете в раздела "Начало" и в групата "Редактиране" разгънете менюто на бутона "Намиране и избор".
4. В списъка с команди изберете елемента "Избор на група клетки".
5. В прозореца "Избор на група клетки" активирайте елемента "Само видими клетки".
6. Затворете прозореца с бутона OK.
7. Копирайте избраните клетки и ги поставете на правилното място
след това по всеки известен метод.
Как да премахнете слоеста структура?
1. В прозореца на листа изберете съществуваща структура от данни.
3. Отидете в раздела "Данни" и в групата "Структура".
Затворете менюто на бутона за разгрупиране.
3. В списъка с команди изберете елемента "Изтриване на структура".
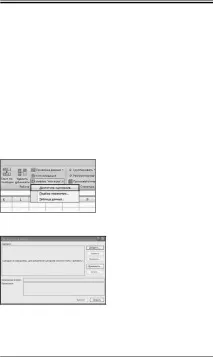
Глава 9 Сценарии и избор на параметри
Какво-ако анализът е анализ на въздействието на процеса на промяна
клетъчни стойности на резултата от изчислителните формули. Например промяна в лихвения процент по заем при промяна на сумата на плащането и т.н. Сценариите се използват в анализа „какво ще стане, ако“.
Сценариите са именуван съхранен набор от стойности, които
които се използват за автоматично заместване във формули. Сценариите обикновено се използват за прогнозиране на резултатите от изчисленията.
Как да създадете скрипт?
1. В отворен прозорец на лист отидете в раздела "Данни" в групата "Работа с данни", разгънете менюто на бутона "Какво, ако анализът".
2. В списъка с команди изберете "Script Manager"
Ориз. 5.104. Раздел Данни. Меню с бутони „Анализ какво-ако“.
Елемент "Мениджър на скриптове"
3. В прозореца на диспечера на скриптове щракнете върху Добавяне
Ориз. 5.105. Прозорец на диспечера на скриптове
4. В прозореца „Добавяне на сценарий“ (фиг. 5.106) в колоната „Име на скрипт“ въведете желаното име.
трябва да се промени.
Excel 2007. Стъпка по стъпка
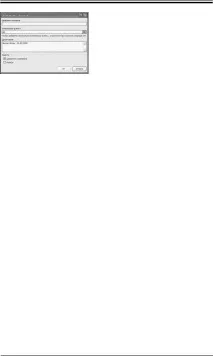
Работа с данни
Ориз. 5.106. Прозорец за добавяне на скрипт
Забележка. За да запазите оригиналните данни в променливи клетки
Препоръчително е да създадете скрипт въз основа на оригиналните стойности на клетката.
6. В групата "Защита" активирайте елемента "Забрана на промените", ако е необходимо.
7. Затворете прозореца с бутона OK.
8. В прозореца "Script Cell Values" въведете необходимите стойности
9. Ако трябва да създадете допълнителен скрипт, щракнете върху бутона„Добавете“ и повторете стъпки 4-7.
10. След като създадете скрипта, затворете прозореца с бутона OK.
посочени като част от този сценарий.
1. В прозореца на отворена работна книга отидете в раздела "Данни", в групата "Работа с данни" разгънете менюто на бутона "Ами анализ".
2. Изберете Мениджър на скриптове от списъка с команди.
3. В прозореца "Мениджър на скриптове", в групата "Скриптове", изберете реда на желания скрипт от списъка и щракнете върху бутона "Изход".
4. Затворете прозореца с бутона OK.
Как да промените скрипта?
1. В отворения прозорец на работната книга отидете в раздела „Данни“ в групата „Работа с данни“, разгънете менюто на бутона „Анализ какво ще стане“.
2. Изберете Мениджър на скриптове от списъка с команди.
3. В прозореца на Мениджър на скриптове, в групата Скриптове изберете
тези в списъка реда на желания скрипт и щракнете върху бутона „От
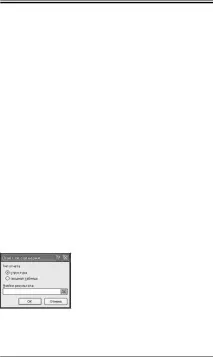
4. В прозореца "Редактиране на сценария" направете необходимите корекции.
5. Затворете прозореца с бутона OK.
Как да комбинирате няколко сценария?
1. В отворен прозорец на работна книга отидете в раздела "Данни" в групата "Работа с данни", разгънете менюто на бутона "Какво ще стане, ако анализът".
2. Изберете Мениджър на скриптове от списъка с команди.
3. В прозореца на Мениджър на скриптове, в групата Скриптове изберете
тези в списъка реда на първия желан скрипт и натиснете бутона
ku и щракнете върху бутона „Комбиниране“.
4. В прозореца „Комбинация от скриптове“ разгънете списъка в колоната „Книга“ и изберете книгата, в която се намира желаният скрипт.
5. В колоната "Лист" изберете реда на листа с желания сценарий.
Забележка. Когато е избран лист, броят на имената се показва в долната част на прозореца.
на този лист със сценарии.
6. Затворете прозореца с бутона OK.
Как да създадете окончателен отчет засценарии?
1. В отворен прозорец на лист отидете в раздела "Данни" в групата "Работа с данни", разгънете менюто на бутона "Какво, ако анализът".
2. Изберете Мениджър на скриптове от списъка с команди.
3. В прозореца "Мениджър на скриптове" щракнете върху бутона "Отчет".
4. В прозореца "Отчет по сценарий" (фиг. 5.107) изберете вида на отчета - структура или обобщена таблица.
Ориз. 5.107. Прозорец за отчет на сценария
които са били модифицирани с помощта на скриптове. В същото време, в
Excel 2007. Стъпка по стъпка
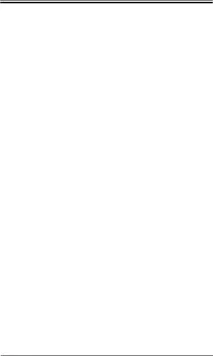
Работа с данни
Забележка. Не е необходимо да се посочват клетки с резултати в окончателния отчет,
6. Работната книга, която използвате, ще добави допълнителен лист с обобщен отчет на сценарий, озаглавен Схема на сценария или Обобщена таблица на сценария, в зависимост от вашия избор.
ранен тип доклад.
Забележка. Не е необходимо да се посочват клетки с резултати за окончателния отчет.
tata за разлика от отчет с обобщена таблица.
Как да изтрия скрипт?
1. В прозореца на отворения лист със съществуващия сценарий отидете в раздела „Данни“ в групата „Работа с данни“, разгънете менюто
Бутони "Ами ако анализ".
2. Изберете Мениджър на скриптове от списъка с команди.
3. В прозореца на Мениджър на скриптове, в групата Скриптове изберете
тези в списъка реда на желания скрипт и натиснете бутона и щракнете
кликнете върху бутона "Изтриване".
4. Затворете прозореца с бутона OK.
В случай, че резултатът от изчислението с помощта на формуляра
Ако вече знаете, но не знаете стойностите, които се използват за получаване на този резултат, препоръчително е да използвате инструмента за търсене на параметри.
Как да използвам избора на параметри?
1. В отворения прозорец на листа създайте желаната формула, в която
Ройще се проведе селекция.
Например въведете формулата =A1+B1 в клетка C1. И в клетка A1 въведете стойността 20.
2. Отидете в раздела „Данни“ и в групата „Работа с данни“ разгънете менюто на бутона „Анализ какво ще стане, ако“.
3. В списъка с команди изберете елемента "Избор на параметър".
В нашия пример това е клетка C1.
5. В колоната "Стойност" въведете желания резултат (този, който
което трябва да се постигне).
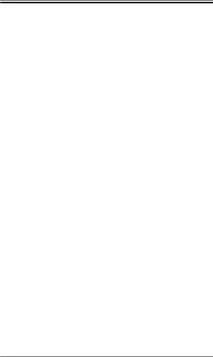
Забележка. Формулата в клетката, посочена в полето „Задаване в клетка“, трябва да препраща към тази конкретна клетка.
7. Щракнете върху бутона OK.
8. В прозореца "Резултат от избора на параметър" ще се покаже намерени
решение, а в клетка B1 резултатът е 80.
9. Затворете прозореца с бутона OK.
Справочната таблица е диапазон от клетки, който съдържа
резултатите от заместването на различни стойности в една или повече
към наличните формули в таблицата.
променлива) и таблица с два входа.
Входна клетка a е всяка клетка в работния лист, в която
Стойността се взема на свой ред от таблицата с данни.
Как да създадете справочна таблица с една променлива?
Помислете за избора на параметър с една променлива, като използвате примера на таблица с плащания на различни проценти от определена сума.
Като се има предвид таблица, съдържаща в клетка A3 стойността на дохода (100 000 рубли), а в клетка B3 процентът на плащане е 13%.
Необходимо е да се изчисли размерът на плащанията при различни лихвени проценти.
макс. (10%, 15% и 18%).
1. В отворен прозорец на лист създайте диапазон от стойности, които
ръж ще бъде заменен във входната клетка на таблицата, в отделна колона или ред.
В нашия пример това е диапазонът С3:С5, в който се въвеждат стойностите.
стойности 10%, 15% и 18%.
2. Изберете клетка, за да създадете формула,разположени един ред над и една клетка вдясно от първата стойност