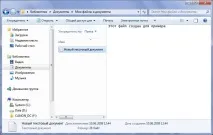Файлове, папки и операции с тях в операционна система Windows 7, Excel 2010 Pivot Tables
Когато работите на компютър, определено ще създадете свои собствени документи или ще използвате документи, предоставени от други потребители. Трябва да се отбележи, че всички текстови документи, снимки, изображения и т.н. се наричат файлове. Повечето потребителски файлове могат да се създават или редактират от нормален потребител. За съхраняване на потребителски файлове и документи в операционната система Windows са създадени стандартни папки, като Документи (Документи), Изображения (Картини) или Музика (Музика). Можете също да създадете свои собствени папки, за да организирате по-добре вашите потребителски файлове.

Ориз. 3.25. Прозорец на папката с документи

Ориз. 3.26. Съдържание на папката Примерни изображения
Опитайте да направите следното:
- Кликнете върху връзката Снимки, за да отворите този каталог.
- Щракнете двукратно върху папката Sample Pictures в прозореца на каталога, който се отваря. Ще видите съдържанието на отворената папка в центъра на прозореца Примерни снимки (фиг. 3.26).
- Щракнете върху която и да е снимка, съхранена в папката Примерни снимки. Лентата на състоянието показва миниатюрно изображение на избрания документ, заглавие, размери, дата на създаване, файлов формат и състояние на споделяне. Той също така показва ключовите думи (ако са зададени) и оценката на изображението (ако са зададени).
- Щракнете върху връзката Документи, за да се върнете към тази папка.
- Щракнете върху бутона Нова папка. Нова папка с име по подразбиране Нова папка ще се появи в областта на библиотеката с документи. Забележете, че предложеното име е маркирано. Товаозначава, че операционната система ви подканва незабавно да преименувате създадената папка. За преименуване е достатъчно да въведете ново име от клавиатурата и да потвърдите въвеждането с натискане на клавиша Enter.
- Въведете името на папката, която искате да създадете, като например „Моите файлове и документи“, и натиснете клавиша Enter. Папката ще получи ново име. Сега, за да отворите тази папка, просто щракнете двукратно върху нейната икона.
В бъдеще вие не само ще създавате свои собствени документи и папки, но и ще изтегляте файлове от интернет, ще копирате от оптични и флаш устройства, ще копирате снимки от карта с памет на цифров фотоапарат и ще получавате файлове от други източници. Има няколко начина за копиране или преместване на файлове. Един от тях е да използвате командите на менюто Копиране в папка и Преместване в папка.
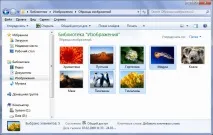
Ориз. 3.27. Файловете се маркират и се показва лентата с менюта
Съответният диалогов прозорец ще ви уведоми за напредъка на копирането, което ще изчезне от екрана в края на процеса и копираните обекти ще бъдат записани в целевата папка.

Ориз. 3.28. Елементи за копиране на диалогов прозорец
В допълнение към копирането можете също да местите елементи. За да направите това, използвайте командата от менюто Редактиране → Преместване в папка (Редактиране → Преместване в папка). При копиране се създава копие на изходния файл (папка) в целевата папка, т.е. получавате два еднакви обекта. При преместване оригиналният файл се изтрива.
Трябва да се отбележи, че можете също да управлявате файлове и папки с помощта на контекстното меню. За да направите това, щракнете с десния бутон върху избрания файл. На екрана ще се появи контекстно меню, от което трябва да извикате желаната команда. Например, ако искате да копирате файл, трябващракнете с десния бутон върху копирания файл и изберете Копиране или Преместване. След това трябва да отворите целевата папка, да щракнете с десния бутон върху прозореца на целевата папка и да изберете командата Поставяне от контекстното меню, което се появява. А за изтриване - щракнете с десния бутон върху файла за изтриване и изберете командата Изтриване. На екрана ще се появи диалогов прозорец с молба да потвърдите действието, което трябва да бъде извършено.
Като задържите натиснат клавиша Shift, докато извиквате контекстното меню, можете да получите достъп до различни скрити елементи в контекстните менюта на изследователя на операционната система. Например, като щракнете с десния бутон върху пряк път на програма, можете да покажете елементите Изпълни като различен потребител (Изпълни като различен потребител) и Копирай като път (Копирай като път), а ако по подобен начин щракнете върху папка, списъкът с налични команди ще бъде попълнен с командите Отваряне в нов процес и Отваряне на командния прозорец тук.
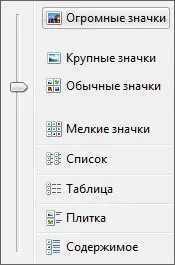
Ориз. 3.29. Меню Преглед