Инсталираме HDD на лаптопа в специален адаптер вместо устройство, но вместо HDD на лаптоп
- Преглеждания: 44 413
- Автор: администратор
- Дата: 5-03-2015
Инсталираме твърдия диск на лаптопа в специален адаптер вместо устройство, а вместо твърдия диск на лаптопа инсталираме SSD твърд диск и прехвърляме Windows 7, 8.1 към него от обикновен твърд диск
- Първият е предварително инсталираният Windows 7 (64 бита) "Професионален". Тя мигрира от стар твърд диск на лаптоп заедно с фабричните настройки;
- Вторият е Windows 8.1. Инсталирахме го от нулата на SSD устройство.
- Инсталираме в лаптоп вместо HDD устройство в специален адаптер;
- Все още не инсталираме SSD на правилното му място HDD, тоест в лаптопа вече имаме само стария HDD на лаптопа в специален Slim DVD адаптер.


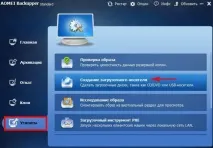
Поставете отметка на елементаWindows PEи щракнете върху Напред.

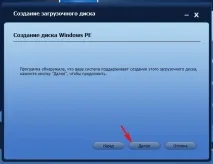
ПроверетеUSB устройство. Флаш устройството вече трябва да е свързано към лаптопа. По-нататък
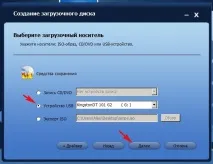
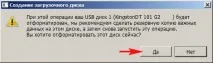
Процесът на създаване на диск за зареждане


Преди работа, нека да разгледаме управлението на дискове на нашия лаптоп и да видим;
1. Скрита секция за възстановяване с фабричните настройки на лаптопа. Няма да се прехвърляме.
2. Скрит дял System Reserved (Запазен от системата), с капацитет 100 MB (за Windows 7). Основната цел на скрития дял е да съхранява файлове за стартиране на Windows 7. Ще го прехвърлим, защото без него Win 7 няма да стартира.
3. Диск (F:) съдържа лични файлове. Няма да се прехвърляме.
4. Диск (D:) съдържа лични файлове. Няма да се прехвърляме.
5. Диск (C:) с файлове на операционната система Windows 7. Ще прехвърлим.Внимателните читатели може да забележат, че Windows 7 е инсталиран на логическо устройство на допълнителен дял. Ще може ли да се прехвърли в това състояние и как ще се прехвърли, нали с допълнителен дял? Ще бъдете много изненадани да разберете резултата.
6. Диск (F:) съдържа лични файлове. Няма да се прехвърляме.

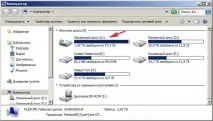
И така, стартиращото флаш устройство е свързано към лаптопа.
Свързваме и преносим USB твърд диск към лаптопа.

Зареждаме лаптопа от стартиращо USB флаш устройство. AOMEI Backupper Standard е зареден.
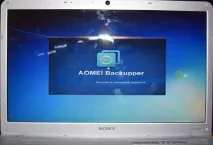
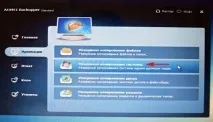
Стъпка 1. Както можете да видите, програмата автоматично правилно избра диска (C:) за архивиране с файловете на операционната система Windows 7 и скрития дял System Reserved (Резервиран от системата), с размер 100 MB с файловете за зареждане на Win 7.
Стъпка 2. Трябва да изберете място за запазване на архива на Windows 7, програмата автоматично предложи том (I :), нека изберем друго устройство, щракнете върху бутона „Изберете друго местоположение като дестинация“.

В Explorer, който се отваря, изберете New Volume (M :), той има най-много свободно място от 134 GB и щракнете върху "Open".
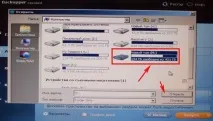
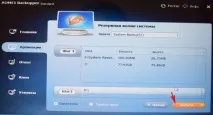
Windows 7 е в процес на архивиране на преносим USB твърд диск

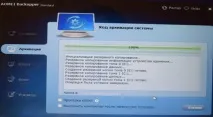
Стъпка #2 Разположете Windows 7 Backup to SSD
Приятели, сега трябва да изключите Slim DVD адаптера от твърдия диск на нашия лаптоп и да го оставите настрана за известно време, след което инсталирайте SSD устройството на обичайното място на твърдия диск на лаптопа.

Стартираме лаптопа от стартиращото USB флаш устройство AOMEI Backupper Standard.
Връщане назад. Кликнете върхуБутон "Път".
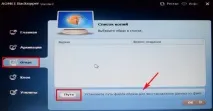
Отваря се изследователят. Отидете на "Компютър"
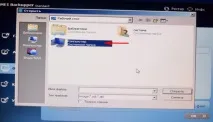
Търсим нашето резервно копие на преносим USB твърд диск. Ако архивирахме до нов том (M:), сега буквата се е променила на (K:).
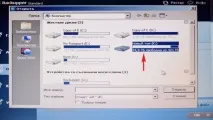
Програмата AOMEI Backupper Standard запазва своите резервни копия в папката System Backup, изберете я с левия бутон на мишката и щракнете върху "Open".
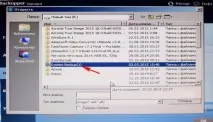
А ето и нашия System Backup(1).adi, изберете го с левия бутон на мишката и щракнете върху "Open".
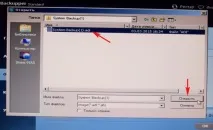
Програмата е открила, че избраното архивиране е системно изображение. Искате ли да направите възстановяване на системата? Натискаме Да.
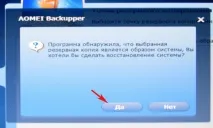
Изберете нашето резервно копие с левия бутон на мишката и щракнете върху OK.
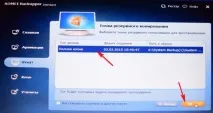
Изберете пространството на SSD SSD устройството с левия бутон на мишката и щракнете върху OK.
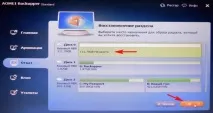
Поставете отметка в квадратчето „Подравняване за SSD“ и щракнете върху бутона Старт.

Започва процесът на разполагане на архива на SSD

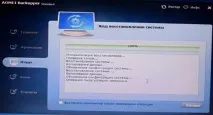
След рестартиране на лаптопа успешно зареждаме Windows 7, прехвърлен на SSD и се уверяваме, че активирането не е неуспешно.
Влизаме в Управление на дискове.
Както можете да видите, Windows 7 е прехвърлен от програмата в основния дял. Единственото нещо, което не ни устройва, е етикетът на дискаКопие на(C :), който се появява и същият етикет на покрития System Reserved дял (Reserved by the system), който има обем от 100 MB и също му е присвоена буквата Copy of (E:) , нека поправим всичко това и също така да добавим 34 GB неразпределено пространство към устройството (C:),, но преди това изключете лаптопа и свържете адаптерSlim DVD към лаптоп
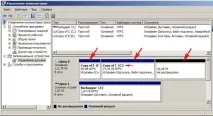
и в резултат на това лаптопът има и двете устройства, HDD в Slim DVD адаптера и SSD на редовното място на твърдия диск.

Включваме лаптопа, Windows 7 се зарежда инсталиран на SSD, влизаме в Disk Management. Всички файлове на HDD на лаптопа са налични, за по-лесно използване можете да изтриете ненужните дялове и да създадете един голям. Не бих изтрил скрития дял с фабрични настройки, в нашия случай това е първият с обем 9,02 GB, има два от тях на най-новите лаптопи.

Първо, нека премахнем ненужния етикет от устройството C: и скрития дял (System Reserved), можете също да премахнете буквата от последния, тъй като не се нуждае от него.
Щракнете с десния бутон върху скрития дял и изберете Свойства

Премахване на етикета на тома

щракнете върху Приложи и OK.

Етикетът беше изтрит, сега изтриваме буквата, така че скритият дял (System Reserved) не се нуждае от него.
Щракнете с десния бутон върху него и изберете „Промяна на буквата на устройството или пътя на устройството“
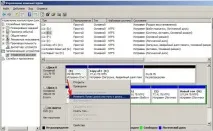

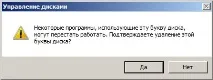

От диска (C :) изтриваме етикета на тома по същия начин, естествено не е необходимо да изтривате буквата на устройството. След това прикачваме неразпределеното пространство към диска (C:).
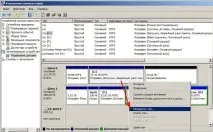
Обобщение на нашата работа.

След мигриране на операционната система от HDD към SSD, проверете правилното подравняване на дяловете на диска спрямо SSD архитектурата с помощта на програмата AS SSD Benchmark. Ако дяловете на SSD са подравнени правилно, тогава вашето SSD ще ви издържи дълго време. Можете да изтеглите AS SSD Benchmark на официалния му уебсайт
След като стартирате помощната програма, в горния ляв ъгъл изберете вашето SSD устройство и две зелени линии ще се появят малко по-надолу, номерът ввторият ред трябва да се дели на 4.