Инсталиране на файлов сървър
Инсталиране на файлов сървър
Фърмуерирайте рутера с алтернативен OpenWRT фърмуер и инсталирайте HTTP файлов сървър, като използвате примера на рутер TP-Link TL-WR1043ND
Начало на статията:
Създайте папка за файлове на външно USB устройство
Нека създадем папка на външно свързано USB устройство, където ще се съхраняват файловете (в моя случай това са файлове с база данни).
Отваряме програмата WinSCP, свързваме се с нашия "Експериментален" рутер. Отиваме до прикрепеното външно USB устройство за файлове (в моя случай това е папката Server_Baz) и натискаме десния клавиш във всяко свободно място. В появилото се меню изберете „Ново“, „Директория. » (Създаване на папка) или просто натиснете F7.

В прозореца, който се показва, задайте името на папката „www“ и правата за достъп, като поставите отметка в липсващите квадратчета, както е показано на фигурата по-долу (ще дадем на всеки права за четене, писане и редактиране), за да създадете папката, щракнете върху „OK“.
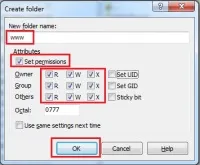
След натискане на бутона "ОК" ще се появи нашият създаден www.пакет.
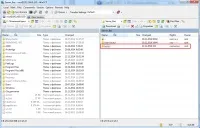
След това в папката www по подобен начин ще създадем друга папка за нашите файлове. Тъй като ще имам бази там - нарекох папката си огледало (Mirror).
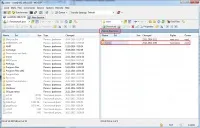
Накрая в огледалната папка в програмата WinSCP ще копираме например музикален албум, за да проверим нашия бъдещ файлов сървър.
Важно. За да избегнем някои проблеми в бъдеще, копираме имената на папките и файловете само на латиница, WinSCP и рутера не разбират кирилица!

Забележка. Не знам защо скоростта на запис на USB Flash в програмата WinSCP е толкова ниска, но остава фактът, че натоварването на процесора на „Експерименталния“ рутер е само 27%.
При четене от USB Flash в WinSCP скоростта е малко по-висока, така че има натоварване на микропроцесора100% рутер - но и не лед.
Инсталиране на сървъра lighttpd
Ще инсталираме лесен и бърз сървърlighthttpd, като настройката ще бъде в най-простата му форма.
Забележка. Тъй като не съм гуру, когато става дума за инсталиране на пакети, ще дам пример за това какво трябва да се инсталира, за да може нашия файлов сървър да работи и да работи - зависи от вас да прецените излишъка от пакети. Ще има примерен списък с пакети за инсталиране, с които всичко работи добре за мен, както и настройка на необходимите сървърни конфигурационни файлове. Всичко това е взето от един уважаван сайт.
Така че отидете на „Система“, „Софтуер“ и актуализирайте списъка с пакети (интернетът на „Експерименталния“ рутер вече трябва да е конфигуриран и свързан).
Копирайте и поставете в прозореца Изтегляне и инсталиране на пакета следните редове в ред, т.е. копирайте и поставете реда и след това щракнете върху „OK“, за да инсталирате, изчакайте пакетите да завършат инсталирането и повторете 3 пъти за всеки ред:
lighttpd lighttpd-mod-cgi lighttpd-mod-access lighttpd-mod-redirect zoneinfo-corezoneinfo-europe libsqlite3 php5-cgi php5-mod-pdo php5-mod-sqlite php5-mod-sqlite3php5-mod-gd php5-mod-сесия php5-mod-json php 5-mod-xml php5-mod-dom
Забележка. Беше възможно да вмъкнете цялото съдържание на редовете наведнъж, сякаш е само един ред, но зависи от вас да решите как ще инсталирате пакетите, за мен е по-лесно ред по ред. Освен това, ако нещо се обърка по време на инсталирането на пакети, веднага ще стане ясно на какъв етап се е случило.
След като инсталираме първия ред, ще видим следното съдържание
След инсталиране на втория ред и автоматично актуализиране на екрана, картината ще бъде такава
Ами след монтажатретият ред от пакети и опресняването на екрана ще видят това
Настройка на конфигурационния файл на сървъра lighttpd.conf
Нека конфигурираме файлаlighttpd.conf на нашия файлов сървър - задайте необходимите настройки. Файлът lighttpd.conf се намира по пътя/etc/lighttpd/lighttpd.conf. Трябва да отворите lighttpd.conf чрез програматаWinSCP.
Забележка. Ако сте имали отворен WinSCP преди инсталирането на сървърните пакети lighttpd, тогава трябва да го затворите и да направите нова връзка, така че папките в него да се актуализират.
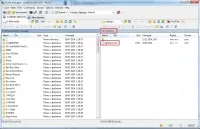
И така, кликваме върху файлаlighthttpd.conf 2 пъти, ще видим нещо като бележник в Windows.
Забележка. Нека разкоментираме - имаме предвид, където е необходимо, премахване на хеш лентата пред реда, който забранява изпълнението на скрипт (той ще бъде маркиран в зелено). И също така коригирайте текста на необходимите редове.
Правим необходимите настройки за файлаlighthttpd.conf на нашия най-прост файлов сървър в ред отгоре надолу (екранните снимки ще бъдат точно след описанието на част от настройките):
1. Премахнете хеш знака в редаserver.modules = ( 2. Добавете реда без хеш знака"mod_access", 3. Премахнете хеш знака в реда"mod_redirect", 4. Премахнете хеш знака в реда"mod_cgi", 5. Премахнете хеш знака преди затварящата скоба)
Трябва да изглежда като на снимката по-долу.
Забележка. Няма значение къде започва изразът от началото на реда. Поне близо до ръба вляво, поне след няколко интервала, основното нещо, ако искаме какво ще бъде изпълнението, е необходимо да премахнем или да не поставяме хеш преди израза.
7. Активирайте регистрирането на сървъра, като премахнете хеша преди редаserver.errorlog ="/var/log/lighttpd/error.log".
8. Добавете php поддръжка към сървъра, като добавите следния израз към редаindex-file.names = след запетаята
"index.php"
9. Посочете порта, който нашият файлов сървър ще слуша. Всичко даде факта, че стандартният порт 80 слуша сървъра на уеб-муцуната на нашия "Експериментален" рутер с OpenWRT фърмуер. Следователно тук има 2 опции, или промяна на стандартния порт на уеб интерфейса на фърмуера на рутера, или просто промяна на порта на нашия бъдещ файлов сървър - което ще направим. В примера избрах порт 2221. Нека премахнем хеша и въведем необходимия порт в редаserver.port =.
10. Разрешете списъка за всички директории, като премахнете хеша пред реда.
11. Добавете поддръжка заphp-cgi към уеб сървъра. За да направите това, премахнете знака за паунд преди редаcgi.assign = и добавете следното съдържание след запетаята
".php" => "/usr/bin/php-cgi"
12. След като промените тези редове, запазете настройките на файла lighttpd.conf, като щракнете върху бутона "Запазване" и затворете файла lighttpd.conf.
Настройване на конфигурационния файл php.ini
Нека конфигурираме файлаphp.ini на нашия файлов сървър - задайте необходимите настройки. Файлът php.ini се намира по пътя/etc/php.ini. Трябва да отворите php.ini през програмата WinSCP.
1. Посочете пътя до папката на сървъра, като промените съдържанието на редаdoc_root = (редът се намира приблизително в средата на целия текст на файла php.ini). В моя случай това ще бъде папка по пътя/Server_Baz/www.
Повтарям, пътят до папката трябва да е в кавички.
2. Освен това, малко по-надолу в текста на файла php.ini, след като редактирате пътя до сървъра, разкоментирайте редовете, като премахнете точката и запетая преди реда в следните редове:
extension=gd.soextension=mysql.soextension=pdo.soextension=session.soextension=sqlite.soextension=sqlite3.so
3. Запазете настройките на файла php.ini на нашия файлов сървър, като щракнете върху бутона "Запазване".
На това настройката на нашия файлов сървър е завършена.
Нека включим нашия файлов сървър и да проверим неговата работа
Отиваме в раздела OpenWRT по пътя "Система", "Изтегляния" и щракваме с левия бутон на мишката в реда lighttpd върху бутона "Деактивирани".
Скриптът lighttpd ще се включи.
Запазете настройките и рестартирайте "Експерименталния" рутер по всякакъв начин.
Кликнете върху директорията на DJ Vint и изберете произволна песен. В прозореца, който се показва, щракнете върху отваряне.
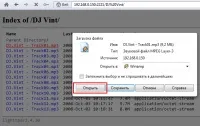
Woo-a-la всичко работи - песента пее.
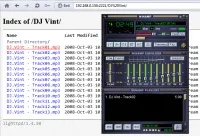
За да проверим нашия сървър през Интернет, ще използваме услугата NO-IP, но ще говоря за това в следващата статия.