Искрящ златен текст в Adobe Photoshop
Здравейте мили приятели!
В този урок ще научим как да създаваме красив текст във Photoshop с ефект на златно подчертаване.
Намерих този урок на един от чуждите ресурси, преведох го и го допълних, тъй като етапите на работа в оригинала са споменати много накратко.
За да завършите този урок и да научите как да правите красиви текстови ефекти във Photoshop, нямате нужда от специални умения за работа с програмата, ще ви трябват само основни познания за инструментите на Photoshop.
Стъпка 1 – Подготовка за урока
Стартирайте Photoshop и създайте нов документ - Ctrl+N.
Задайте параметрите на новия документ.
Тъй като в този урок ще работим само с текст, можем да създадем малко платно. За работа ще ни бъде достатъчно платно от 568 x128 пиксела.
Но за удобство при работа с допълнителни материали можете да увеличите височината на документа със 100 пиксела.
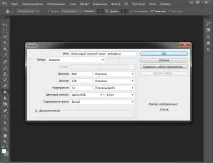
Стъпка 2 – Работа с текста
Ще използваме "Rockwell, Extra Bold" като шрифт, тъй като е най-добрият за нашия урок. Всъщност има много други шрифтове, които ще работят за този ефект, можете да експериментирате.
Изтеглете и инсталирайте този шрифт или използвайте друг подобен.
Използвайте инсталирания шрифт, за да отпечатате всеки текст във Photoshop. За да направите това, изберете инструмента Хоризонтален тип инструмент (Хоризонтален текст). Зададох размера на шрифта на 80pt.

Напишете дума в горната част на работното пространство, тъй като ще използваме дъното за работни процеси.
Нека зададем цвета на текста на #472000, за да имитираме нашия златен фон.
В резултат на това трябва да получитеследното:
Стъпка 3 - Прилагане на стил на слой към текста
Отворете палитрата със слоеве – F7, изберете най-долния слой и променете цвета на фона на черен (#000000):
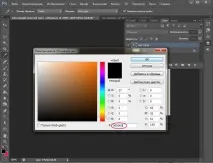
За да направите това, изберете първия слой в палитрата със слоеве и използвайте Paint Bucket Tool (Fill), за да го запълните с избрания цвят.
Сега нека изберем текстовия слой и да добавим някои ефекти към текста.
Кликнете два пъти върху слоя в палитрата със слоеве, за да изведете прозореца "Стил на слоя" (Стил на слоя).
В прозореца, който се показва, поставете отметка в квадратчето за "Bevel and Emboss" (Релефно щамповане) и използвайте следните настройки:
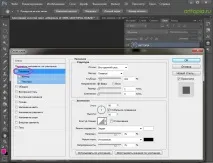
Стъпка 4 - Нарисувайте пайети
Създайте нов слой - натиснете Ctrl + Shift + N или щракнете върху иконата за нов слой в най-долната част на палитрата със слоеве.
Следващата стъпка ще бъде ключовата точка на нашия урок.
Трябва да създадем малки пайети, с които ще украсим нашия текст в бъдеще.
Увеличете мащаба на документа с помощта на клавишната комбинация "Ctrl +" до такъв размер, че отделните квадратни пиксели да станат ясно видими. Увеличих изображението до 3200%.
От лентата с инструменти изберете Elliptical Marquee Tool (Oval area).
Правим кръгла селекция в рамките на квадрат 3x3 пиксела: поставете курсора в средата на централния квадрат, задръжте клавиша Shift, за да начертаете равномерен кръг, и Alt, за да нарисувате селекцията от точката, в която сме поставили курсора, от центъра към краищата.
Изборът автоматично ще приеме следната форма:
След това вземете инструмента Paint Bucket (Fill). Запълнете първия кръг с бледожълто #e0cd7c. Премахване на селекцията - Ctrl + D.
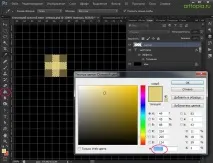
Изтрийте 1 пиксел в центъра, като използвате квадратна селекция с инструмента Rectangular Marquee (правоъгълна област). Изберете централния квадрат и след товащракнете върху „Изтриване“.
По същия начин нарисувайте още 4 различни кръга от 3 px в долната част на документа, всеки на нов слой.
За да създадете нов слой, натиснете Ctrl+Shift+N.
Изберете цветовете, които смятате, че ще работят най-добре за симулиране на златен текст във Photoshop.
За да получа хубав текстов ефект, избрах цветова градация от светло жълто до тъмно кафяво, за да имитирам по-реалистично ефекта на златото.
Ето цветовете, които използвах за работата си:
Изберете всички 5 слоя с пайети в палитрата със слоеве с натиснат клавиш Ctrl, комбинирайте ги в група - Ctrl + G.
Стъпка 5 - Попълване на текста с пайети
Принцип на действие
Следващата стъпка е да копирате нашите пайети и да ги поставите произволно върху нашия текст, за да постигнете реалистичен златист ефект. Тук се нуждаете от малко търпение.
Задачата пред нас е следната: да оформим 5 слоя, запълнени в произволен ред с пайети от един и същи цвят. Така за пайети от всеки цвят ще има слой.
Разположете светлите пайети в горната част на текста, а тъмните в долната част, като се опитате да направите равномерен преход.
Приготвяме се да започнем
В лентата с инструменти изберете Инструмент за преместване (Преместване).
Изберете групата с мостри пайети в палитрата на слоевете. Преместете шаблоните по-близо до буквите, така че да виждате буквите и пайетите едновременно.
Започвайки със слой с пайети 1.
Нека преместим малко изображението, за да видим цялата буква - "Ctrl -".
Преместете курсора върху пайета, задръжте Alt, курсорът ще приеме формата на двойна стрелка, плъзнете пайета на ново място. След като пуснете бутона на мишката, ще имате копие на пайета.
За да ви е по-лесноза да работите с множество копия, поставете отметка в квадратчето „Автоматично избиране“ в горната лента с опции на инструмента за преместване. Това ще ви позволи лесно да навигирате през слоевете с пайети, като просто щракнете върху обекта с мишката.
Направете много копия и произволно разпределете пайетите в текста.
С помощта на клавиша Ctrl изберете всички слоеве с копия на пайети 1 в палитрата със слоеве и натиснете Ctrl + E, за да ги обедините в един слой. Можете също така да изберете група от слоеве, като задържите клавиша Shift и щракнете върху началото и края на групата.
Кликнете върху името на слоя в палитрата със слоеве, за да преименувате слоя. Наименувайте слоя с най-ярките пайети "Bright".
В палитрата със слоеве изберете слой 2 с мостра на пайети.
По същия начин копираме примера много пъти с Alt и стрелка и поставяме копията произволно върху текста.
Събираме копия на пайети2 в общ слой „Светлина“ (изберете слоевете с копия в палитрата и натиснете Ctrl + E).
Създайте още 3 слоя с пайети с различни цветове по същия начин и ги наречете "MidTone", "Shade" и "Dark", така че да знаем какъв цвят има пайети върху тях.
Много е важно да не смесвате пайети от различни цветове, когато се сливат в общи слоеве, защото в бъдеще ще прилагаме различни стилове към различни слоеве.
Пример за първата буква "А":

Попълнете останалите букви по същия начин. Започваме със светли пайети отгоре и завършваме с тъмни в основата на буквите.
За по-голяма яснота записах процеса на попълване на букви с искри:
Стъпка 6 - Приложете ефекти към текста
Сега, когато нашият текст е напълно покрит с цветни пайети, е време да добавим някои текстови ефекти във Photoshop.
Стиловете на слоевете ви позволяват да създавате различни красиви ефектифотошоп текст.
Изберете слоя "Bright" с най-ярките пайети и кликнете два пъти върху слоя в палитрата със слоеве.
В появилия се прозорец "Стил на слоя" (Стил на слоя) поставете отметка в квадратчето "Външен блясък" (Външен блясък), изберете го и задайте подобни параметри:
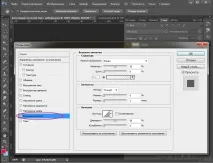
Светлите ни пайети блестяха още по-силно.
Време е да добавите ефекта към слоя "Light".
Изберете слоя "Light" в палитрата със слоеве, щракнете два пъти върху слоя.
В прозореца „Стил на слоя“, който се показва, изберете отново „Външно сияние“ и задайте следните стойности:
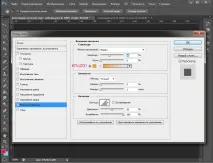
Избрах цвят на блясък #ffa200.
Светещите ефекти, добавени към текста, вече ни дават представа как ще изглежда в края на урока.
Остават само няколко стъпки, преди да стигнем до крайния резултат.
Ето какво ми се случи на този етап:
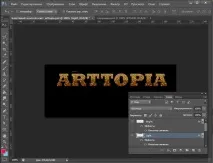
Стъпка 7 - Добавяне на акценти
Така че имаме нашия текст във Photoshop с малки светещи пайети. Време е да добавим последните щрихи към него.
За да направим ефекта на златното сияние по-реалистичен, трябва да добавим ярки акценти към нашите пайети.
Създайте нов слой - Ctrl + Shift + N.
Ще рисуваме акценти с помощта на специални четки.
Кои четки ще използвате зависи само от вашето въображение и вкус.
Ще работя с различни четки, за да направя текста по-реалистичен.
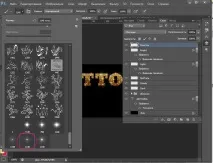
Използването на различни цветове за рисуване на акценти е добър трик, който да използвате, за да получите интересен резултат.
Не използвайте строги цветове, изберете различни нюанси за акценти от жълто до бяло.
Ето какво получих в крайна сметка:
В този урок видяхме какМожете да направите ефектен златист искрящ текст във Photoshop.