Изображение Nomic Portraiture
ImageNomic Portraiture е една от най-добрите добавки за Photoshop за портрети днес. Portraiture идеално съчетава мощност и лекота на работа. С други думи, този плъгин може успешно да се използва както от начинаещ, така и от професионалист.
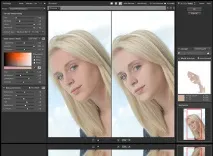
Портретът има три основни области на работа:
*ИЗГЛАЖДАНЕ НА ДЕТАЙЛИ- изглаждане на детайли, по-точно работа с артефакти на кожата, плъгинът ви позволява да премахнете несъвършенствата, без да докосвате текстурата на кожата твърде много и да оставите такива важни детайли като мигли, вежди, коса и др. непокътнати. Като цяло всичко, което не се нуждае от изглаждане *SKIN TONES MASKе специален инструмент, който ви позволява да създадете маска, която засяга само кожата. *ПОДОБРЕНИЯ- "подобрение". Набор от различни функции като острота, температура на цвета на кожата, яркост, контраст и замъгляване.
В тази бележка искам да ви запозная както с функциите, така и с интерфейса на ImageNomic Portraiture. Бележката е създадена въз основа на превода на оригиналното ръководство за плъгина.

Използване на предварително зададени настройкиВ допълнение към предварително зададените настройки "по подразбиране", Portraiture има няколко други предварително зададени настройки, които прилагат предварително зададени ефекти и цели. Например, за да изгладите кожата, можете да изберете три предварително зададени „Изглаждане: Нормално“, „Изглаждане: Средно“ или „Изглаждане: Високо“, които прилагат изглаждане с различна сила.
Portraiture също така предоставя предварително зададени специални ефекти като „Glamour“, „Enhance Tones“, „High Key“ и „Low Key“, които прилагат различни техники за обработка на портрети.
Готовият пресет може да бъде избран като отправна точка за по-нататъшна по-фина обработка и постигане на желания ефект.
Заслужава да се отбележи, че припри последващи стартирания Portraiture ще стартира с последните настройки.

Доста удобна е функцията - "покажи преглед" в менюто с предварителни настройки. Достатъчно е да изберете режим Thumbnail и до всяка настройка ще се покаже миниатюра, как ще изглежда вашата снимка с тази настройка.
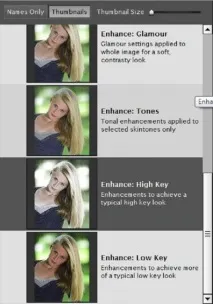
Освен това можете да превключите на хоризонтален или вертикален режим на разделяне, за да видите оригиналното и преоразмереното изображение едновременно. В същото време, като щракнете върху модифицираното изображение, можете бързо да го сравните с оригинала.

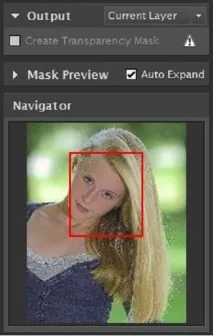
Всичко, което беше написано по-горе, е основното използване на Portraiture, достъпно за тези, които не искат да натоварват силно мозъка с фина настройка. Сега нека да преминем към разширени функции, които ви позволяват да постигнете точно това, което искате, а не това, което предоставят готовите настройки.
Контролни елементи (контроли) Portraiture ви позволяват да променяте доста голям брой параметри. В допълнение към предварително зададените, те могат да се използват за "фина настройка" на изображение, за да получите точно това, което искате.
Контролите са групирани в три основни функционални области, отговарящи за определени настройки
* “Detail Smoothing” - контрол на изглаждането на кожата * “Skin Tones Mask” - контрол на тоналната маска * “Enhancements” - острота, контраст и др.
Portraiture изглажда и омекотява изображението, като премахва артефактите, но запазва текстурата на кожата и други важни части от портрета, като коса, вежди, мигли и др. Трите фини, средни и големи плъзгача са проектирани да работят с детайли с различни размери. Също така силата на изглаждане зависи от праговия параметър. Колкото по-голям е, толкова по-силно е изглаждането.
Също така си струва да се обърне вниманиекъм параметъра „Размер на портрета“. Регулира силата на портретната експозиция в зависимост от размера на оригиналното изображение. Плъгинът може сам да определи този размер, тоест в режим "Auto Detect", но в грубо приближение - малък, за изображения до 4MP, среден, за 4-10MP и голям за изображения над 10MP.
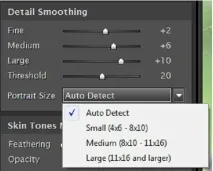
Още веднъж си струва да се отбележи, че фините, средните и големите плъзгачи ви позволяват да контролирате изглаждането в зависимост от размера на детайлите - глобата е предназначена да работи с малки детайли, съответно големи с големи.
Portraiture има доста мощен инструмент за маскиране на кожата, който ви позволява да настроите фино определени области както по отношение на изглаждане, така и по отношение на корекция на тона. Тоналната маска ще ви помогне да работите само с избраните зони, предпазвайки другите от промени.
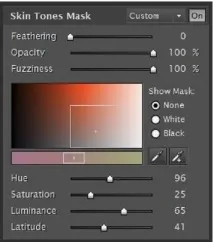
Режим на автоматична маска
Според разработчиците режимът Auto-Mask е уникална функция в Portraiture. Това е много сложен алгоритъм, който ви позволява да определите каква е кожата на снимките въз основа на сложен анализ на цветове, тонове и т.н. Резултатът от работата е маска, насложена точно върху тази част от изображението, която Portraiture определи като кожа.
Тази функция е особено удобна, когато трябва да обработите няколко изображения, тъй като ви позволява автоматично да създадете маска, елиминирайки досадната ръчна работа с всяко изображение. Маската ще бъде създадена автоматично, но все още е различна за всяко изображение.
Автоматичната маска може да се използва и като основа за по-тънка маска, като се вписва в ръчна маска, създадена въз основа на работата на вътрешни алгоритми, докато се постигне перфектен резултат.
Автоматичната маска се активира по подразбиране или чрез избиране на автоматичен режим от падащия списък до блока Skin Tones Mask. В този списъкможете също да изберете стойността "Последно използвано", т.е. последната използвана маска. Резултатът от автоматичната маска винаги може да бъде променен за по-фина настройка на изображението чрез допълнителна ръчна промяна на настройките. Ръчна маска
За ръчно маскиране и фина настройка Portraiture предлага два инструмента за избор на цвят - Избор на цвят на маската и Разгъване на цвета на маската. И двата са предназначени да избират тоналната и цветовата гама, на която ще разчитат работните алгоритми при избора на пиксели за създаване на маска. Когато работите с който и да е от тези инструменти, от дясната страна на приставката, в прозореца за предварителен преглед на маската, ще видите точно кои области са избрани за създаване на маската.
Когато е избран инструментът Pick Mask Color, диапазонът на маската се изчислява от конкретния пиксел, който сте посочили.
Expand Mask Color разширява диапазона, като се опитва да добави към вече избрания диапазон, като по този начин комбинира новия.
Полученият диапазон се вижда отляво в полето за наблюдение на гамата на цвета на кожата. Освен това можете да управлявате маската директно, като преместите квадратчето на монитора или като използвате плъзгачите Hue, Saturation и Luminance.
Параметърът Latitude регулира ширината на избрания тонален диапазон около избраната стойност. С други думи, Latitude определя колко близки тонове и цветове ще улови маската.
* Непрозрачност - позволява ви да зададете размера на зоната за плавен преход за анти-алиасинг към онези пиксели, които не са в обхвата на маската. По този начин се постига гладкостта на приложения ефект и липсата на резки преходи. Например 100% непрозрачност няма да приложи избраното омекотяване към никоя област извън маската, а 0% ефективно ще игнорира маската. * Размиване - позволява ви да прецизирате маската чрез стесняванецветова гама. * Разпръскване - омекотява краищата на маската, правейки краищата й по-остри.

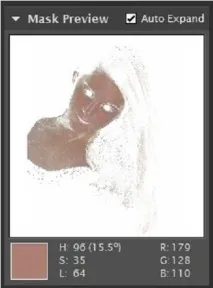
Квадратчето за отметка Автоматично разширяване ви позволява да контролирате прозореца. Ще се отваря и скрива автоматично, в зависимост от това дали имаме избрана "Пипета" на маската, или ще отваряме и затваряме прозореца ръчно, ако е необходимо, като щракнем върху триъгълника до името на прозореца. Опции за изход
Портретът ви позволява да създадете в резултат на работа не напълно модифицирано изображение, а само самата маска. За да направите това, изберете "Създаване на прозрачна маска". В резултат на това резултатът от плъгина ще бъде под формата на слой с прозрачен канал, насложен върху основното изображение. Ако изберете "Нов слой". В резултат на това ще бъде създаден нов слой с изображението и към него вече ще бъде приложен филтър. Или резултатът от работата ще бъде издаден като нова моментна снимка.
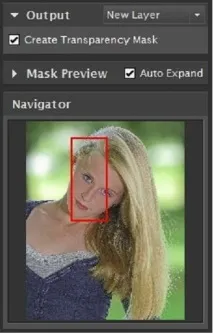
Portraiture има няколко контроли за промяна на други характеристики на портрет. Можете да промените - острота, цветова температура, яркост и контраст.
Комбинацията от яркост и контраст ви позволява да променяте тези характеристики, без да губите детайли в светлините и сенките.
Топлина - Цветовата температура ви позволява да контролирате наситеността на цвета на кожата.
Оттенък - променя цвета си от червеникав до жълтеникав
Ако квадратчето Използване на маска е активирано - всички параметри (с изключение на изостряне или замъгляване) ще бъдат приложени само към областта на маската. Създавайте и управлявайте свои собствени предварително зададени настройки.
В бъдеще можете да управлявате вашите предварително зададени настройки чрез менюто "Предварителни настройки", като щракнете върху съответния бутон горе вляво.
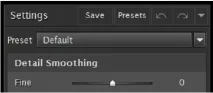
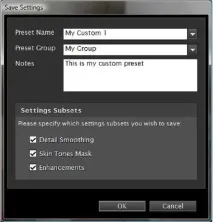
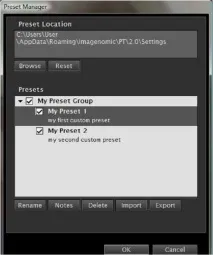
Използвайки хронологията, можете да се върнете към предварително зададените настройки в процеса. Undo/Redo работи както чрезсъответните икони горе вляво, както и стандартни клавишни комбинации. До бутоните Undo/Redo има триъгълник, който извежда менюто History. Моля, обърнете внимание, че в него, както и в предварително зададени настройки, можете да включите ноктите на табулатора и да видите какво се е случило с изображението във всеки конкретен момент на работа.

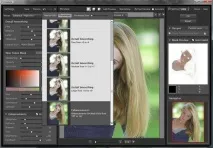
Portraiture ви позволява да създавате множество визуализации, до 100 за едно изображение. Това ви позволява да създавате визуализации за определен набор от настройки и след това бързо да превключвате от една към друга. Всъщност това ви позволява да създадете няколко версии на моментна снимка с различни настройки и след това да изберете най-подходящата. Настройките на всички параметри се запазват автоматично за всеки преглед. Можете да добавите нов, като кликнете върху бутона "Добавяне на преглед". Ако сте създали много визуализации, навигацията между тях се извършва или с помощта на триъгълниците "назад", "напред", или с помощта на триъгълника "надолу", който ще изведе списък с всички отворени визуализации.
Щракването с десния бутон върху заглавието на визуализацията ще изведе диалогов прозорец с основни функции за управление - затваряне, добавяне на ново, затваряне на всичко освен тази и т.н.
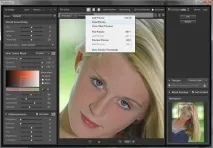
Много любопитна функция. В допълнение към ръчното създаване на визуализации, Portraiture ви позволява автоматично да създавате множество визуализации, които се различават една от друга по стойността на един от избраните параметри. За да направите това, щракнете върху бутона „Клининг“, изберете параметъра, броя на визуализациите и стъпката за промяна на настройката. Например, вие сте избрали „Топлина“ 3 визуализации на стъпки от 10. Portraiture ще създаде 1 визуализация със стойност Топлина-10 от текущата, текущата визуализация и 1 визуализация със стойност Топлина+10 от текущата. Между другото, тази стойност ще се използва като заглавие на визуализацията.
Можете да създадете скоби по друг начин. вярнощракнете върху заглавието на параметъра вляво и изберете „Брекетиране“ от менюто.
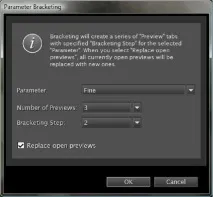
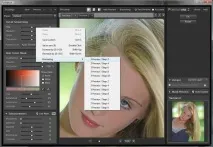
Като щракнете върху „Относно“, можете да изберете елемента „Предпочитания“, където са скрити някои настройки на плъгина.
Портретът може да се използва за създаване на действия и персонализирани скриптове за Photoshop.