Изостряне във Photoshop, Всичко за графики, фотография и CAD системи
Корекцията на остротата включва намаляване или увеличаване на остротата. Трябва да се има предвид, че някои снимки, тези, които са много разфокусирани (т.е. много размазани), е малко вероятно да бъдат върнати към нормалното.
Не винаги изострянето означава изостряне - понякога снимката ще се възползва само от леко намаляване на остротата, тоест от малко замъгляване. Това важи особено за портретите.
Невъзможно е да се изострят твърде много, без да рискувате да повредите изображението - като правило всяка снимка има собствена граница на изостряне. Въпреки това, малко изостряне няма да навреди на много снимки. Това важи особено за пейзажи, натюрморти, снимки на животни, архитектурни снимки.
Photoshop ни предоставя много инструменти за изостряне. Те се събират в менюто Филтър > Заточване.
Да започнем с инструмента за автоматично заточване. Тук отбелязвам, че е най-добре да видите резултатите от корекцията в 100% мащаб на изображението. Вижте фиг. 4.3. Изострянето няма да навреди на това съвсем безопасно изображение - то ще стане много по-изразително и интересно.

Изображение за изостряне
Най-лесният начин за леко изостряне на изображение е да използвате филтъра > Изостряне > Заточване. Освен това този филтър може успешно да се приложи към всяко изображение - ако смятате, че малко изостряне няма да навреди, използвайте този филтър. Резултатите от действието му могат да бъдат намалени с командата Edit > Отслабва, но обикновено, ако изберете този конкретен филтър за изостряне на изображението, едно преминаване на филтъра не е достатъчно.
Наориз. 4.4. можете да видите резултатите от изостряне с горния филтър.

Изостряне с Filter Sharpen
Филтърът изостря цялото изображение - увеличава остротата на отделни детайли на изобразените обекти, крайните пиксели на обектите и т.н. Например мухата на фиг. 4.4. в резултат на филтъра не само, че се откроява по-рязко на фона на цветето - но, например, определени части от главата й стават също толкова остри. Същото може да се каже и за листенцата на цветето, показано на снимката. Такова изостряне не винаги е необходимо - следователно има филтър, който повишава остротата само на крайните пиксели на обекти (например краищата на цветни листенца), оставяйки останалите пиксели в същото състояние. За да извикате този филтър, използвайте командата Filter > Изостряне > Острота на ръбовете.
На фиг. 4.5. можете да видите резултата от филтъра.

Ориз. 4.5. Резултат от филтъра за изостряне Изостряне на ръбовете
След като обсъдихме инструментите за автоматично заточване, нека преминем към по-сложна тема - а именно филтърът за интелигентно заточване.
За да стартирате този инструмент, трябва да изпълните командата Filter > Изостряне > „Умна“ острота (фиг. 4.6.).
Този филтър ви позволява да подобрите рязкостта на изображения, които са трудни за редактиране с други инструменти. Нека да разгледаме неговите настройки за този филтър.
Ефект - задава нивото на изостряне. Колкото по-голямо е, толкова повече ще се увеличи остротата на изображението.
Радиус - необходим за задаване на броя на пикселите, които обграждат крайните пиксели. Колкото по-голям е този параметър, толкова по-голяма е площта около крайните пиксели на изображението, когато се изостря -и колкото повече се увеличава остротата.
Изтриване е точно настройката, която прави филтъра Smart Sharpen уникален по рода си. С него можете да изберете причината, довела до намаляване на остротата на изображението, което води до използването на различни алгоритми за изостряне. По-специално това са следните:
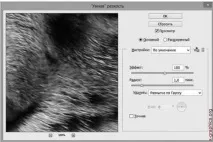
Ориз. 4.6. Прозорец на филтъра Smart Sharpen в естествен режим
Размазване при ниска степен дълбочина - най-подходящ за обработка на изображения, чиято острота е пострадала поради повреда на оптиката на фотоапарата.
Blur от Gayccy - ви позволява да използвате алгоритъм при коригиране на изображение, подобен на този, използван в популярния (макар и не най-лесният по отношение на настройките) филтър за рязкост Unsharp Mask.
Размазване при движение – полезно за редактиране на изображения на движещи се обекти (или снимки, направени с движеща се камера), които излизат замъглени. При зададен този параметър става активен параметърът Ъгъл, който задава посоката на движение.
По-точно, този параметър кара филтъра да въвежда по-малко изкривяване в обработеното изображение.
Моля, имайте предвид, че всичко по-горе се отнася за режима на главния филтър. Има и разширен режим. Работата в разширен режим ви позволява отделно да изострите светлите части (ярките части) и сенките (тъмните части) на изображението. След превключване към Разширен режим в прозореца на филтъра ще се появят няколко нови раздела - Сянка и Светлина, фиг. 4.7..

Ориз. 4.7. Прозорец на филтъра за интелигентно заточване в разширен режим
Всеки от добавените раздели съдържа следните опции:
Attenuate effect - задава нивото на изостряне.
Радиус - задава размера на зоната, свързана със светлите или сенките.
На фиг. 12 цветна вложка (отгоре) можете да видите оригиналната снимка и снимката след изостряне с филтъра за интелигентно изостряне. Тук беше използван основният режим на изостряне, параметърът Effect беше зададен на 152%, радиусът беше 3,2 пиксела, а Blur at small беше избран като алгоритъм за изостряне. дълбочина
Горещо ви съветвам да експериментирате с този филтър - той е чудесен за много изображения. Но инструментите за заточване не свършват дотук - популярният филтър Unsharp Mask е следващият на ред.
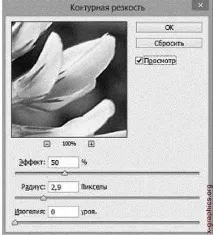
Ориз. 4.8. Филтър Unsharp
Ефект - регулира интензитета на прилагане на филтъра. Колкото по-голям е този параметър, толкова повече ще се увеличи остротата на изображението. Големите стойности обаче сериозно влошават външния вид на изображението. Влошаването е особено силно при големи стойности на параметъра Radius и малки стойности на параметъра Isohelium. Обикновено ефектът се задава в рамките на 50-200% - при по-ниски стойности филтърът не влияе достатъчно на изображението, а при по-високи стойности може да повреди изображението.
Тук разглеждаме определена "средна" версия на корекцията на снимка - може да попаднете на снимки, чиито филтърни параметри за коригиране се различават от обичайно използваните.
Радиус - позволява ви да зададете зоната на изостряне - тоест пикселите около очертанията на обекта, които ще бъдат засегнати от филтъра. Този параметър значително влияе върху резултатите от корекцията. Обикновено е достатъчна стойност на радиуса между 1 и 3 пиксела. Максималната стойност за обикновени изображения не надвишава 4-5 пиксела. Въпреки това, за изображения, съдържащи обекти, заснети в близък план (например за макро снимки), този параметър може да приеме големи стойности.
изохелий -определя колко ще се различават контурните пиксели от фоновите пиксели. Колкото по-малък е този параметър, толкова по-силно ще бъде заточването. Но ако редактирате изображение с много шум, при ниски стойности на този параметър шумът ще се откроява заедно с контурите на изображението.
Обмислете някои препоръки за работа с филтъра. Първо задайте мащаба на изображението на 100% - това ще ви позволи наистина да оцените степента на корекция на остротата. След това можете да изберете стойностите на параметрите. Обмислете реда на избора им.
1. Задайте Isohelium на 0, Radius на 1 пиксел, Effect на 500%. След това остротата на изображението ще се повиши, но ще изглежда развалено.
Игнорирайте това и преминете към следващата стъпка на корекция.
3. Намалете ефекта, за да придадете на изображението завършен вид.
4. Увеличете радиуса - това ще увеличи остротата.
5. Ако резултатът не отговаря на очакванията ви - опитайте да промените
параметри (като се вземе предвид ефектът им върху изображението), за да се постигне желаната острота.
Нека разгледаме пример за коригиране на напълно успешно изображение (Фиг. 4.9.), на което липсва грубост.

Изображение за корекция
Сега приложете алгоритъма за рязкост, обсъден по-горе, към това изображение. Първо, нека зададем ефекта на 500%, параметъра Isohelium на 0 и радиуса на 1. Тези параметри (фиг. 4.10.) доведоха до увеличаване на остротата на изображението, но шумът се появи много силно заедно с остротата. Дори не шум, а последствията от силната JPEG компресия.
Ориз. 4.10. Първият етап на заточване
Сега ще увеличим параметъра Isohelium до шума и артефактите

спре да се подчертава. Това ще намали донякъде остротата.Изображения. В нашия случай този параметър беше увеличен до стойност 21 - това елиминира всички недостатъци. Високата стойност на параметъра Effect обаче доведе до неточно изостряне - ръбовете на обектите изглеждаха твърде груби. Следователно намаляваме Ефекта - получаваме стойност от 256%.
Сега нека увеличим настройката на радиуса до ниво, което ще ни даде желаното изостряне. В нашия случай това са 1,9 пиксела - по-голямото увеличение ще доведе до твърде много изостряне, което ще влоши изображението.
Можете да видите оригиналното изображение (отгоре) и резултата от корекцията на фиг. 13 цветни вложки. Мисля, че резултатът е очевиден.
След като приложите филтъра Unsharp Mask към изображение, можете да продължите да персонализирате ефекта на този филтър. По-специално, използвайки командата Редактиране > Разхлабване: Пикинг. В прозореца на инструмента Attenuate, в допълнение към плъзгача, който ви позволява да отслабите ефекта на филтъра, има поле Mode за избор на юг от филтърните ефекти (фиг. 4.11.)
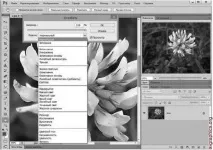
Ориз. 4.11. Разхлабете настройките на инструмента
Промяната на режима на смесване, докато задавате филтъра за заточване, може да има много силен ефект върху резултата - например избирането на режима за изгаряне на цвета доведе до това, че цялото изображение беше много тъмно, върху него се открояваше само цвете, чийто цвят също претърпя промяна. Но сред тези режими има такива, чието използване има благоприятен ефект върху остротата на изображението. Например, режимът на затъмняване, така да се каже, очертава краищата на обекти с тъмен цвят, замяната със светлина, напротив, ги прави по-леки. Режимът Hard Blend превръща изображението в нещо много интересно - цялото е съставено от големи цветни петна - можете да опитате, няколко снимки с товаобработката изглежда много необичайна. Режимът Difference оставя само тънки, сякаш светещи, контурни линии на черен фон. Режимът Exception прави рамката да изглежда като негатив (въпреки че изобщо не е негативно изображение). Режимът на мека светлина прави изображението по-ярко, по-наситено, но "изяжда" остротата.
За локално изостряне можете да използвате инструмента Sharpen, който се намира в лентата с инструменти.
Източник: Александър Зайка, Photoshop за начинаещи, Издател: Ripol Classic, Година: 2013, Страници: 200