Използване на различни видове аргументи
Лабораторна работа 4. ФУНКЦИИ НА MS EXCEL.
Вградените функции на Excel ви позволяват бързо и лесно да извършвате необходимите изчисления. Функциите са специални, предварително създадени формули, които ви позволяват лесно и бързо да извършвате сложни изчисления. Функциите се използват не само за директни изчисления, но и за преобразуване на числа, като закръгляване, търсене на стойности, сравняване и т.н.
Excel има над триста вградени функции. В случай, че нито една от вградените функции не е подходяща за решаване на задачата, потребителят има възможност да създаде своя собствена (персонализирана) функция.
връзки и масиви;
проверка на свойства и стойности;
работа с базата данни.
Синтаксис на функцията
Следният пример за функция ROUND, която закръгля числото в клетка A10, илюстрира синтаксиса на функцията:
1. Структурата на функцията започва със знак за равенство (=), последван от името на функцията, отваряща скоба, разделен с точка и запетая списък с аргументи и затваряща скоба.
2. Името на функцията описва операцията, която тази функция изпълнява. За да покажете списък с налични функции, щракнете върху клетка и натиснете SHIFT+F3.
3. Аргументите указват стойностите или клетките, използвани от функцията.
4. След въвеждане на функцията се появява подсказка със синтаксис и аргументи.
Аргументът на функцията е ограден в скоби. Отваряща скоба отбелязва началото на аргумент и се поставя непосредствено след името на функцията. Ако въведете интервал или друг знак между името и отварящата скоба, клетката ще покаже грешната стойност #NAME? Някои функции нямат аргументи. Например функциятаPI() просто връща стойността на константата „3.1415…“ в клетката ифункцияTODAY() вмъква текущата дата в клетката. но дори и тогава функцията трябва да съдържа скоби. Въпреки това, дори ако функцията няма аргументи, трябва да се изпишат празни скоби, в противен случай Excel ще изведе грешка.
Пример за формула за изчисляване на обиколката на кръг, съдържаща функцията PI():
Когато във функция се използват множество аргументи, те се разделят един от друг с точка и запетая. Например следната формула указва да се умножат числата в клетки A1, A3, A6:=ПРОДУКТ(A1;A3;A6).
Можете да използвате до 30 аргумента във функция, стига общата дължина на формулата да не надвишава 1024 знака. Всеки аргумент обаче може да бъде диапазон, съдържащ произволен брой клетки от работен лист. Например:=SUM(A2:A5;B4:B8).
Типове аргументи
Числови стойности
Аргументите на функцията могат да бъдат числови. Например функцията =SUM(24;987;49) сумира числата 24, 987, 49:
Текстови стойности
Текстовите стойности могат да се използват като аргумент на функцията. Например:
=ТЕКСТ(ДАТА();"Д МММ ГГГГ")
В тази формула вторият аргумент на функцията TEXT е текст и указва шаблон за преобразуване на стойността на десетичната дата, върната от функцията NOW(NOW) в символен низ. Текстовият аргумент може да бъде символен низ, ограден в двойни кавички, или препратка към клетка, която съдържа текст.
Булеви стойности
Аргументите към някои функции могат да приемат само булеви стойности TRUE или FALSE. Булевият израз връща TRUE или FALSE в клетката или формулата, която съдържа израза. Например:
Наименувани препратки
Можете да посочите името на диапазон като аргумент на функцията. Например, ако диапазонътклетки A1:A5 се нарича "Дебит", тогава за да изчислите сумата от числата в клетки от A1 до A5, можете да използвате формулата=SUM(Дебит)
Използване на различни типове аргументи
Можете да използвате различни типове аргументи в една и съща функция. Например:=СРЕДНО(Дебит;С5;2*8)
Грешна стойност е резултат от изчисление, използващо формула, която не е написана според правилата на Excel. Първият знак от стойността на грешката е знакът #. Грешната стойност завършва с ! или ?. В Excel са дефинирани седем грешни стойности, чието кратко описание е дадено в таблицата. 1.17.1.
Функциите могат да се въвеждат в работния лист ръчно директно от клавиатурата. В този случай е необходимо да следвате синтаксиса на функциите и скобите. При ръчно въвеждане на функции често възникват грешки.
За създаване на формули с функции обикновено се използва групатаБиблиотека с функции на разделаФормули (фиг. 6.2).

Фиг. 6.2. Раздел Формули
1. Изберете клетката, в която искате да въведете формулата.
3. В прозорецаАргументи на функцията в съответното поле(я) въведете аргументите на функцията. Препратките към клетки могат да се въвеждат от клавиатурата, но е по-удобно да се използва селекцията на клетки с мишката. За да направите това, поставете курсора в съответното поле и изберете необходимата клетка или диапазон от клетки на листа. За да въведете препратки към клетки като аргументи, щракнете върху бутонаСвиване на диалоговия прозорец до аргумента, който искате да въведете, диалоговият прозорец ще бъде временно скрит), изберете клетките в работния лист и след това щракнете върху бутонаРазширяване на диалоговия прозорец. Като подсказка, прозорецът показва целта на функцията, а долната част на прозореца се показваописание на аргумента, в който в момента се намира курсорът. Имайте предвид, че някои функции не приемат аргументи.
4. В прозорецаАргументи на функцията щракнете върху бутона.
Например в таблицата на фиг. 6.5 в клетка A6, трябва да създадете формула за закръгляване до два знака след десетичната запетая на стойността в клетка A5:
1. изберете клетка A6;
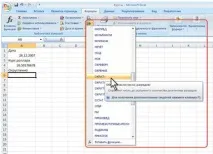
Фиг. 6.3. Избор на функция
3. в прозорецаАргументи на функцията (фиг. 6.4) поставете курсора в полетоЧисло и изберете клетка A4 на листа, след което поставете курсора в полетоБрой цифри и въведете числото 2 от клавиатурата;
4. Натиснете бутона.
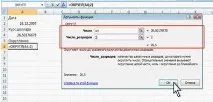
Фиг. 6.4. Въвеждане на аргументи на функцията
1. Щракнете върху бутонаВмъкване на функция в лентата с формули.
3. Натиснете бутонаOK или щракнете двукратно върху името на избраната функция.

Втората стъпкаот съветника за функцииизвиква диалогов прозорец (фиг. 1.18.2) за генериране на аргументи. Аргументите се въвеждат в полета, вляво от които се изписва името на аргумента, а вдясно - вида на аргумента. Името на необходимите аргументи е изписано с удебелен шрифт. Отдясно на всяко поле за аргумент се показва текущата му стойност. Текущата стойност на функцията се показва в долната част на прозореца. Също така в долната част на диалоговия прозорец има информация, обясняваща значението на аргумента и текущата стойност на функцията за въвеждане. Бутонът от дясната страна на полетата за въвеждане на аргумент има за цел да минимизира диалоговия прозорец и да освободи място за посочване на връзки с мишката.
Формирането на функцията завършва с натискане на клавиш или бутон.

Ориз. 1.18.2. Пример за диалогов прозорец за задаване на аргументи на функция
Създаване на формули с помощта на бутона Sum
Заза бързо извършване на някои действия с помощта на функции, без да стартирате съветника за функции, можете да използвате бутонаСума. Този бутон, в допълнение към групатаБиблиотека с функции на разделаФормули (там се наричаАвтосумиране ), също е наличен в групатаРедактиране на разделаНачало.
За да изчислите сумата на числата в клетките, разположени непрекъснато в една колона или един ред, просто изберете клетката под или вдясно от сумирания диапазон и щракнете върху бутона Сума. Например, за да изчислите сумата от стойностите в клетки B2:B13 в таблицата на фиг. 6.8 изберете клетка B14 и натиснете бутонаАвтосумиране.
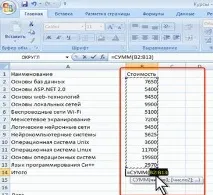
Фиг. 6.8. Сумиране с помощта на бутона Sum
За да потвърдите въвеждането на формулата, натиснете клавишаEnter или натиснете отново бутонаSum.
За да изчислите сумата от произволно подредени клетки, изберете клетката, в която трябва да се изчисли сумата, натиснете бутонаСума и след това изберете сумираните клетки и/или диапазони от клетки на листа. За да потвърдите въвеждането на формулата, натиснете клавишаEnter или натиснете отново бутонаSum.
В допълнение към изчисляването на сумата, бутонътSum може да се използва за изчисляване на средната стойност, определяне на броя на числените стойности и намиране на максималните и минималните стойности. В този случай трябва да кликнете върху стрелката на бутона и да изберете необходимото действие:
Average - изчисляване на средно аритметично;
Число – определяне на броя на числените стойности;
Максимум - намиране на максималната стойност;
Минимум - намиране на минималната стойност.
Например, за да изчислите средната стойност в клетки B2:B13 в таблицата на фиг. 6.9, изберете клетка B14, след което щракнете върхустрелка на бутонаСума и изберете действието Средно.


Фиг. 6.9. Изчисляване на средната стойност с помощта на бутона Sum