Как да активирате упълномощаването с ПИН в Windows 10 и защо ви е необходимо
Паролата за акаунт е едно от онези неща, за които всеки знае, но продължава да пренебрегва. Специално за тези, които са твърде мързеливи да въвеждат паролата си всеки път в Windows 10, Microsoft добави нова защитна функция за PIN. Това е един вид компромис между сигурност и удобство.
И изобщо безопасно ли е?
Как да го включите
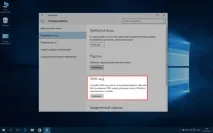
Активирането на тази страхотна функция е толкова лесно, колкото и използването й. Отиваме в менюто "Старт" → "Настройки" → "Акаунти" → "Опции за влизане". Намираме секцията „ПИН код“ и щракнете върху „Добавяне“.
Ще бъдем помолени да потвърдим самоличността си, като въведем парола за акаунт, след което ще бъдем подканени да добавим ПИН. Възможният брой символи надхвърля всички разумни граници - пробвах с 20-цифрена парола, но едва ли някой ще се занимава така.
Как да промените
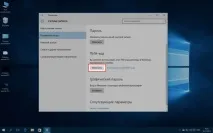
Ако се наложи промяна на ПИН кода, тогава всичко се прави в същото меню. Познатият бутон "Добавяне" ще се промени на "Промяна", с който можем да зададем нов ПИН код след въвеждане на стария.
Как да нулирате
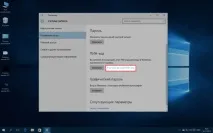
Забравил си ЕГН-то, кой ли не ти се случва. Няма значение: влизаме с паролата на акаунта и в менюто „Опции за вход“, в секцията „ПИН код“, щракнете върху „Не помня своя ПИН код“. Тук след като потвърдим самоличността си с парола, можем да зададем нов ПИН код.
Как да деактивирате
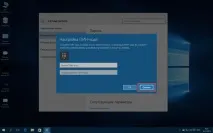
Деактивирането на ПИН кода не е съвсем очевидна точка, но тук, ако знаете, всичко е съвсем просто. За да премахнете ПИН кода, трябва да преминете през процедурата за нулиране от предходния параграф, но вместо да въвеждате нов ПИН код, просто щракнете върху бутона "Отказ".