Как да инсталирате Windows във виртуална машина

Предимства на виртуална среда спрямо работеща
Използването на виртуална машина за инсталиране на ОС има редица предимства. Първо, можете да правите всичко в него: да променяте настройките, да форматирате дискове, да стартирате всяко приложение. В същото време можете да сте сигурни, че тези промени няма да повлияят по никакъв начин на производителността на основната работна система. Всички модификации, направени във виртуалната машина, ще засегнат само самата виртуална среда. Като аналог на такава среда можем да посочим режима sandbox, който е критичен в процеса на създаване и тестване на софтуер.
Второ, можете да инсталирате няколко операционни системи на един компютър наведнъж, както от една и съща, така и от различни линии (например можете да инсталирате Windows 8.1 и 10 или Windows 7 и Ubuntu). Струва си да се отбележи, че можете да направите същото и без виртуална машина, но трябва да знаете няколко тънкости, които скоро ще обсъдим в един от следващите материали.
И накрая, третият плюс в полза на такава сигурна изолирана виртуална среда е наличието на абсолютно всички функции и чипове в сравнение с операционната система, инсталирана директно на компютъра. Можете да използвате разпределени ресурси, споделени папки, локална мрежа и WAN, мрежови хранилища и др.
По време на развитието на софтуерната виртуализация на пазара се появиха няколко софтуерни разработки от различни компании, предоставящи подобни, а понякога и уникални възможности. На първо място, това е VirtualBox от Oracle, един от най-големите разработчици и доставчици на софтуер за организации. VirtualBox е напълно безплатна програма, работи без никакви функционални и времеви ограничения. Неговият основен конкурент е VMwareРаботна станция (една от разработките на VMware, лидер в разработването на софтуерни инструменти в областта на виртуализацията). Друг често срещан продукт е виртуалният компютър на Microsoft. Той е напълно безплатен, но не е обновяван от дълго време и поддръжката му от производителя е преустановена. В представения материал ще говорим за инсталирането на най-актуалната система Windows 10 в момента в средата на VirtualBox.
Инструкции за инсталиране на Windows 10 на VirtualBox
За да се подготвите за инсталационния процес, намерете и изтеглете работещ Windows 10 ISO онлайн на предпочитания от вас език и битова дълбочина. В интернет такива изображения са поне стотинка дузина, така че не би трябвало да има проблеми с това.
Сега за подробности как да инсталирате виртуална машина VirtualBox на компютър. Инсталирането на програмата практически не се различава от всяка друга и се състои от няколко стъпки. Изтеглете комплекта за разпространение на най-новата версия от официалната страница на проекта на тази връзка. Избор на компилация за Windows.
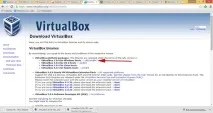
Когато стартирате изпълнимия файл, ще се стартира съветникът за инсталиране. Ако следвате описаните инструкции, процедурата по инсталиране ще бъде бърза и напълно безпроблемна. При втората итерация можете да отбележите кои компоненти ще ви трябват и без кои можете.
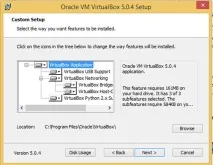
На предпоследната стъпка инсталаторът внимателно ще ви предупреди, че по време на процедурата за инсталиране на мрежовата услуга мрежовата връзка ще бъде прекъсната и временно ще загубите достъп до интернет. Съгласяваме се и пристъпваме към самия монтаж.
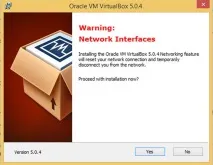
Когато работните файлове и библиотеки на VirtualBox са на твърдия диск, ще бъдете подканени да стартирате приложението автоматично след завършване на инсталацията. Можете да оставите квадратчето за отметка на място или да стартирате виртуалносреда самостоятелно от десктопа или от стартовото меню.

При първото стартиране ще видите прозореца за стартиране на дисплея. Нека създадем виртуална машина в него, като щракнете върху бутона с много оригинално име - "Създаване".
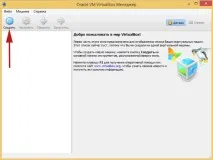
При натискане на бутона се отваря форма за посочване на име и тип на системата. В полето за име въведете всяка стойност, която желаете. Тип - оставете Windows (по подразбиране). В падащия списък с избор на версия изберете една от версиите на Windows 10 с 32-битова или 64-битова битовост, в зависимост от това кое изображение сте изтеглили.
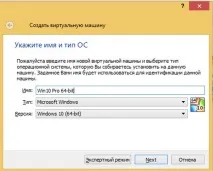
В следващия прозорец ще бъдете подканени да посочите количеството RAM, което виртуалната машина ще отхапе. Важно е да разберете, че част от вашата физическа RAM ще бъде използвана, тоест тези модули или касети, които са поставени в съответния слот вътре в лаптопа / системния модул. Трябва да посочите стойност от поне 1 GB за 32-битовата версия и 2 GB за 64-битовата версия, в противен случай системата може просто да не стартира.

Следващата итерация служи за свързване на твърд диск, за да работи операционната система, но не проста, а виртуална (т.е. изолирана, защитена от промени в работещата операционна система). Ще бъдете подканени да създадете нов твърд диск (това е предпочитаната опция, ако използвате VirtualBox за първи път) или да споделите дисково пространство с предварително създадено устройство. Да приемем, че сте нови във виртуализацията и искате да създадете ново устройство. Изберете втория елемент, щракнете върху бутона "Създаване" и продължете напред.
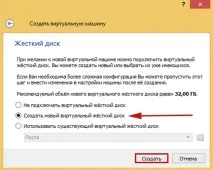
Сега трябва да решите какъв тип виртуален диск ви е необходим. Всяка от предложените опции е за съвместимост с други продукти за виртуализация: например форматът VMDK се използва от VMware Workstation, VHD - VirtualPC, HDD - програма за MacOS платформа, наречена Parallels Desktop за Mac Hard Disk Drive Image и т.н. Нека оставим първата опция отметната по подразбиране и да продължим.
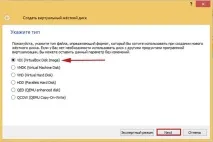
Следващата стъпка е форматът за съхранение на данни. Динамичен или фиксиран виртуален твърд диск е достъпен за избор на потребителя. Каква е разликата? Капацитетът на динамичен диск ще се разшири, когато виртуалната машина се запълни с нова информация, докато фиксираният диск ще има строг и ясен обем. Ние ще изберем динамичен диск, тъй като е по-гъвкав и няма да заема много място в началния етап.
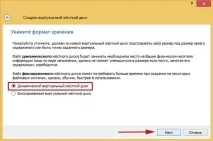
И накрая, последната стъпка е да определите името и размера на виртуалното устройство. Тъй като вече сме посочили името, стойността му ще бъде копирана в съответното поле. Що се отнася до максималния размер на диска, той ще бъде достигнат само когато на диска бъде записано количество информация от даден размер. В началния етап на използване на виртуалната машина количеството заето дисково пространство ще бъде минимално. Минималните системни изисквания за Win10 са 16 GB - въз основа на тези съображения, посочете размер не по-малък от този. Щракнете върху бутона „Създаване“ и готово!
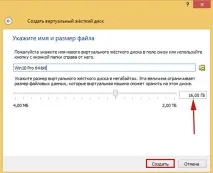
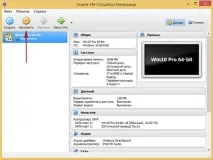

В секцията Media трябва да добавите ISO изображението на Windows 10, което сте изтеглили преди това от мрежата. За да направите това, първата стъпка е да добавите нов IDE контролер към списъка с медии. Щракнете върху иконата, за да добавите контролер и изберете типа IDE.
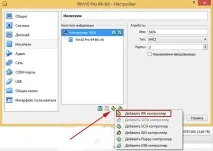
В секцията Media щракнете върху новосъздадения контролер и щракнете върху графичната икона, за да добавите оптично устройство.
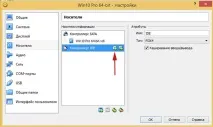
След това във формуляра за заявка, който се появяваПотвърдете действието си, като щракнете върху бутона Избор на изображение. Сега ръчно посочете пътя до системния образ, за да го монтирате във виртуалната машина, и щракнете върху OK в прозореца с настройки.

След това първоначалната настройка ще бъде завършена и можете да започнете да изпълнявате виртуалната машина, по-специално да инсталирате системата. Инсталирането на Windows 10 на виртуална машина е почти същото като инсталирането на работеща система. Вече писахме за всички нюанси на тази процедура тук и няма да се спираме на това в тази статия.
По-нататъшната работа с виртуална машина практически няма да се различава от обичайното взаимодействие с компютър; всичко, което трябва да направите, е да го стартирате, като щракнете върху бутона със същото име в горната част на мениджъра.
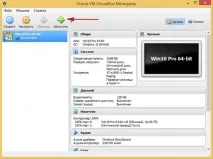
Ако трябва да прекъснете работата на машината, можете или да я изключите напълно, или да я спрете. Когато е изключен, всички параметри се нулират и изтеглянето ще се извърши от самото начало. Като направите пауза и след това възобновите работата си, можете да продължите точно оттам, откъдето сте спрели. Можете да извършите всяка от тези операции, когато машината вече работи, като изберете секцията Файл от горното меню и след това опцията Затваряне. След това ще се появи формуляр за избор на действие.

Опцията Запазване на състоянието на машината съответства на временно спиране на VM.

Освен това не би трябвало да има затруднения с въпроса" как да инсталирате Windows на виртуална машина". След главния инсталатор всичко върви без проблеми.
Вероятно в някоя от следващите статии ще говорим за допълнителни функции на VirtualBox (като споделени папки, взаимодействие с работния клипборд на операционната система, настройка на механизма за плъзгане и пускане,моментни снимки и др.). Следете за актуализации на съдържанието, като се абонирате чрез RSS или директно в пощенската кутия.