Как да изтриете неизтриваеми файлове и да си спестите нервите, Всичко, за което не сте знаели
Какво? Където? Кога? как?
Как да изтриете неизтриваеми файлове и да си спестите нервите

Изглежда, че парадоксът е неразрешим. Ако данните не са изтрити, тогава изглежда, че да се отървете от тях няма да работи. Но това е само външен вид: всъщност всичко може да бъде унищожено, единственият въпрос е колко усилия ще са необходими за изпълнение на задачата. Понякога дори трябва да прибягвате до помощта на специален софтуер.
Защо е още тук?
Ако не се интересувате от причините, поради които данните не се изтриват, можете веднага да преминете към методите за унищожаване. За по-любопитните, по-долу са най-честите причини:
- Антивирусно блокиране.
- Използване от друго приложение.
- Използване на данни от друг потребител през локалната мрежа.
- Използване на файла от системата.
- Липса на администраторски права.
- Защита от запис на устройството.
В зависимост от причината методите за изтриване на упорити данни се различават. Ако се използват от системата, рестартирането или стартирането на Windows в безопасен режим ще помогне.

Ако нямате достатъчно администраторски права, тогава трябва да влезете със съответния акаунт. Като цяло, нека разгледаме по-отблизо наличните методи - един или два определено ще ви спасят.
Намиране на връзки
Първият начин е да рестартирате компютъра си. Във всяка неразбираема ситуация първото нещо, което трябва да направите, е да рестартирате системата. Ако след рестартиране информацията все още е недостъпназа деинсталиране, след това опитайте да стартирате системата в безопасен режим. Вече ви казах как да направите това на Windows 10. На "седемте" всичко е по-лесно - има страхотен клавиш F8, който стартира менюто за избор на режим на зареждане.

Ако рестартирането и безопасният режим не помогнат, потърсете информация за файла в антивирусната карантина. Това се случва по следния начин: антивирусна помощна програма блокира злонамерени данни, предотвратявайки достъпа на системата до тях. Съответно, премахването им също е невъзможно, което е малко нелогично. Но ако изключите защитата за 10 минути, можете безопасно да изтриете неизтриваемите данни. Изброените действия, разбира се, трябва да се извършват от администраторския акаунт, в противен случай нищо няма да работи.
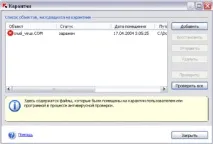
Ако имате проблеми с деинсталирането на приложението, погледнете списъка с изпълнявани процеси и списъка за автоматично стартиране. Как да го направим:
- Отворете раздела Процеси и потърсете процес с име на приложение, което не можете да изтриете. Изберете го и щракнете върху Готово.
- Отидете в раздела "Стартиране" и премахнете същата досадна програма от списъка.
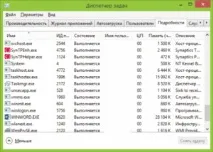
- Всичко в един прозорец може да се направи само в Windows 10. Ако имате вечните "седем", отворете списъка за стартиране чрез "Конфигурация на системата" (Win + R - msconfig).

- Диспечерът на задачите в Windows 7 се стартира по същия начин, както при други версии на операционната система от Microsoft - чрез натискане на Ctrl + Shift + Esc.
Отключи и унищожи
Да започнем с файловия мениджър Total Commander. Добре е, защото може да заобиколи някои ограничения на Windows и да показва скрити данни (обаче FAR Manager може да направи това).
Инсталирайте Total Commander и намерете файла или папката, които не искат да напуснат вашия компютър. Маркирайте и натиснете клавиша F8.
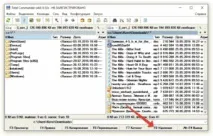
Ако папката не е изтрита, отворете я през Total Commander и вижте какво има вътре. Ако има скрит файл, потърсете го по име в диспечера на задачите в раздела "Процеси". Ако го намерите, прекратете процеса и опитайте отново да изтриете директорията чрез Total Commander.
И накрая - един от най-известните начини за изтриване на неизтриваеми данни. Говорим за използването на програмата Unlocker, която може да бъде изтеглена безплатно.
След инсталиране на Unlocker в контекстното меню на файлове и папки се появява елемент със същото име. Щракването върху него отваря прозореца на програмата, в който са налични опции за по-нататъшна работа.
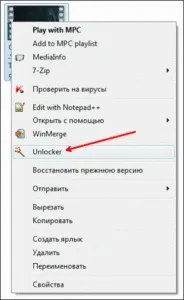
Трябва да изберете процес в списъка и да го премахнете от списъка с изпълнявани или да го деблокирате. Обикновено натискам бутона "Отключване", след което изтривам данните по традиционния начин - с натискане на клавиша Delete.
Вместо Unlocker можете да използвате други програми: LockHunter, IObit Unlocker или Free File Unlocker. Това са доказани помощни програми, които ще ви помогнат да се справите със системните съобщения „Достъпът е отказан“ при деинсталиране.